Comsol Multiphysics Rapidshare Library
VERSION 4.3b
®
COMSOL Multiphysics Model Library Manual © 1998–2013 COMSOL Protected by U.S. Patents 7,519,518; 7,596,474; and 7,623,991. Patents pending. This Documentation and the Programs described herein are furnished under the COMSOL Software License Agreement (www.comsol.com/sla) and may be used or copied only under the terms of the license agreement. COMSOL, COMSOL Multiphysics, Capture the Concept, COMSOL Desktop, and LiveLink are either registered trademarks or trademarks of COMSOL AB. All other trademarks are the property of their respective owners, and COMSOL AB and its subsidiaries and products are not affiliated with, endorsed by, sponsored by, or supported by those trademark owners. For a list of such trademark owners, see www.comsol.com/tm. Version:
May 2013
COMSOL 4.3b
Contact Information Visit the Contact Us page at www.comsol.com/contact to submit general inquiries, contact Technical Support, or search for an address and phone number. You can also visit the Worldwide Sales Offices page at www.comsol.com/contact/offices for address and contact information. If you need to contact Support, an online request form is located at the COMSOL Access page at www.comsol.com/support/case. Other useful links include: • Support Center: www.comsol.com/support • Download COMSOL: www.comsol.com/support/download • Product Updates: www.comsol.com/support/updates • COMSOL Community: www.comsol.com/community • Events: www.comsol.com/events • COMSOL Video Center: www.comsol.com/video • Support Knowledge Base: www.comsol.com/support/knowledgebase Part No. CM020004
Solved with COMSOL Multiphysics 4.3b
Acoustics of a Muffler Introduction This model describes the pressure-wave propagation in a muffler for an explosion engine. The approach is general for analysis of damping of harmonic pressure waves. The purpose of the model is to show how to treat 3D acoustics in a fairly complex geometry consisting of several separate sections and pipes divided by thin perfectly rigid walls. The analysis gives the transmission loss in the frequency range 100 Hz– 1000 Hz.
Model Definition The model geometry consists of three separate resonator chambers divided by thin walls. The inlet and the outlet correspond to the connection in the direction of the engine and of free air, respectively.
Figure 1: The geometry of a muffler. The exhaust fumes enter through the left pipe, pass the three resonator chambers, and exit through the right pipe.
©2013 COMSOL
1
ACOUSTICS OF A MUFFLER
Solved with COMSOL Multiphysics 4.3b
DOMAIN EQUATIONS
You solve the problem in the frequency domain using the Pressure Acoustics interface. The model equation is a slightly modified Helmholtz equation for the acoustic pressure, p: 2
p p – ------- – --------= 0 2 cs where is the density, cs is the speed of sound, and is the angular frequency. The density needs to be included in the equation in cases where variations in density in different materials exist. The model assumes that in the low-frequency range, reactive damping prevails. Resistive damping is therefore not included. BOUNDARY CONDITIONS
The boundary conditions are of three different types. At all the solid boundaries, which include the outer walls of the muffler, the dividing walls between the resonator chambers, and the walls of the pipes, sound hard (wall) boundary conditions are used: – ------p- n = 0
(1)
At the inlet boundary is a combination of incoming and outgoing plane waves: p 2 i i – ------- = --------- p – ----------- p 0 n cs cs In this equation p0 denotes the applied outer pressure and i the imaginary unit. At the outlet boundary, an outgoing plane wave is set: i – ------p- = --------- p n cs
Results and Discussion Figure 2 visualizes the pressure field in the muffler at a frequency of 490 Hz using a boundary plot of the absolute value of the pressure and an isosurface plot of the pressure.
2
ACOUSTICS OF A MUFFLER
©2013 COMSOL
Solved with COMSOL Multiphysics 4.3b
Figure 2: The solution at 490 Hz. The real value of the pressure is plotted as isosurfaces, and the absolute value of the pressure is displayed as a boundary plot on the inner walls of the muffler. The following equation defines the transmission loss in the muffler: P in TL = 10 log ----------- P out Here, Pin and Pout denote the acoustic effect at the inlet and outlet, respectively. The acoustic effect is calculated using the following equations: 2
P in =
p0 ------------ dA 2 cs
pc ------------ dA 2 cs
2
P out =
Figure 3 shows the result of a parametric frequency study. This plot reveals that the damping is better at higher frequencies, with the exception of several deep dips
©2013 COMSOL
3
ACOUSTICS OF A MUFFLER
Solved with COMSOL Multiphysics 4.3b
throughout the frequency range. The dips correspond to the resonance frequencies for different parts of the muffler system.
Figure 3: The damping (dB) in the muffler as a function of the frequency (Hz).
Model Library path: COMSOL_Multiphysics/Acoustics/automotive_muffler
Modeling Instructions MODEL WIZARD
1 Go to the Model Wizard window. 2 Click Next. 3 In the Add physics tree, select Acoustics>Pressure Acoustics>Pressure Acoustics, Frequency Domain (acpr). 4 Click Add Selected. 5 Click Next. 6 Find the Studies subsection. In the tree, select Preset Studies>Frequency Domain.
4
ACOUSTICS OF A MUFFLER
©2013 COMSOL
Solved with COMSOL Multiphysics 4.3b
7 Click Finish. GLOBAL DEFINITIONS
Parameters 1 In the Model Builder window, right-click Global Definitions and choose Parameters. 2 In the Parameters settings window, locate the Parameters section. 3 In the table, enter the following settings: Name
Expression
Description
p0
1[Pa]
Inlet pressure amplitude
GEOMETRY 1
Cylinder 1 1 In the Model Builder window, under Model 1 right-click Geometry 1 and choose Cylinder. 2 In the Cylinder settings window, locate the Size and Shape section. 3 In the Radius edit field, type 0.03. 4 In the Height edit field, type 0.75. 5 Locate the Position section. In the x edit field, type -0.1. 6 Locate the Axis section. From the Axis type list, choose Cartesian. 7 In the x edit field, type 1. 8 In the z edit field, type 0. 9 Click the Build Selected button.
Cylinder 2 1 In the Model Builder window, right-click Geometry 1 and choose Cylinder. 2 In the Cylinder settings window, locate the Size and Shape section. 3 In the Radius edit field, type 0.03. 4 In the Height edit field, type 0.75. 5 Locate the Position section. In the x edit field, type 0.25. 6 In the y edit field, type -0.09. 7 Locate the Axis section. From the Axis type list, choose Cartesian. 8 In the x edit field, type 1. 9 In the z edit field, type 0.
©2013 COMSOL
5
ACOUSTICS OF A MUFFLER
Solved with COMSOL Multiphysics 4.3b
10 Click the Build Selected button. 11 Click the Zoom Extents button on the Graphics toolbar.
Work Plane 1 1 Right-click Geometry 1 and choose Work Plane. 2 In the Work Plane settings window, locate the Plane Definition section. 3 From the Plane list, choose yz-plane. 4 Click the Build Selected button.
Ellipse 1 1 In the Model Builder window, under Model 1>Geometry 1>Work Plane 1 right-click Plane Geometry and choose Ellipse. 2 In the Ellipse settings window, locate the Size and Shape section. 3 In the a-semiaxis edit field, type 0.15. 4 In the b-semiaxis edit field, type 0.07. 5 Click the Build Selected button.
Extrude 1 1 In the Model Builder window, under Model 1>Geometry 1 right-click Work Plane 1 and
choose Extrude. 2 In the Extrude settings window, locate the Distances from Plane section.
6
ACOUSTICS OF A MUFFLER
©2013 COMSOL
Solved with COMSOL Multiphysics 4.3b
3 In the table, enter the following settings: Distances (m) 0.8
4 Click the Build Selected button. 5 Click the Zoom Extents button on the Graphics toolbar.
Work Plane 2 1 In the Model Builder window, right-click Geometry 1 and choose Work Plane. 2 In the Work Plane settings window, locate the Plane Definition section. 3 From the Plane list, choose yz-plane. 4 In the x-coordinate edit field, type 0.25.
Ellipse 1 1 In the Model Builder window, under Model 1>Geometry 1>Work Plane 2 right-click Plane Geometry and choose Ellipse. 2 In the Ellipse settings window, locate the Size and Shape section. 3 In the a-semiaxis edit field, type 0.15. 4 In the b-semiaxis edit field, type 0.07. 5 Click the Build Selected button. 6 Click the Zoom Extents button on the Graphics toolbar.
©2013 COMSOL
7
ACOUSTICS OF A MUFFLER
Solved with COMSOL Multiphysics 4.3b
Circle 1 1 Right-click Plane Geometry and choose Circle. 2 In the Circle settings window, locate the Size and Shape section. 3 In the Radius edit field, type 0.03. 4 Locate the Position section. In the xw edit field, type 0.09. 5 Click the Build Selected button.
Work Plane 3 1 In the Model Builder window, right-click Geometry 1 and choose Work Plane. 2 In the Work Plane settings window, locate the Plane Definition section. 3 From the Plane list, choose yz-plane. 4 In the x-coordinate edit field, type 0.65.
Ellipse 1 1 In the Model Builder window, under Model 1>Geometry 1>Work Plane 3 right-click Plane Geometry and choose Ellipse. 2 In the Ellipse settings window, locate the Size and Shape section. 3 In the a-semiaxis edit field, type 0.15. 4 In the b-semiaxis edit field, type 0.07. 5 Click the Build Selected button. 6 Click the Zoom Extents button on the Graphics toolbar.
8
ACOUSTICS OF A MUFFLER
©2013 COMSOL
Solved with COMSOL Multiphysics 4.3b
Circle 1 1 Right-click Plane Geometry and choose Circle. 2 In the Circle settings window, locate the Size and Shape section. 3 In the Radius edit field, type 0.03. 4 Locate the Position section. In the xw edit field, type 0.09. 5 Click the Build Selected button.
Form Union 1 In the Model Builder window, under Model 1>Geometry 1 right-click Form Union and
choose Build Selected. 2 Click the Zoom Extents button on the Graphics toolbar.
The model geometry is now complete.
DEFINITIONS
Define integration operators for the inlet and outlet, then use these to calculate the attenuation.
Integration 1 1 In the Model Builder window, under Model 1 right-click Definitions and choose Model Couplings>Integration.
©2013 COMSOL
9
ACOUSTICS OF A MUFFLER
Solved with COMSOL Multiphysics 4.3b
2 In the Integration settings window, locate the Source Selection section. 3 From the Geometric entity level list, choose Boundary. 4 Select Boundary 1 only. 5 Locate the Operator Name section. In the Operator name edit field, type intop_inlet.
6 Right-click Model 1>Definitions>Integration 1 and choose Rename. 7 Go to the Rename Integration dialog box and type inlet in the New name edit field. 8 Click OK.
Integration 2 1 Right-click Definitions and choose Model Couplings>Integration. 2 In the Integration settings window, locate the Source Selection section. 3 From the Geometric entity level list, choose Boundary. 4 Select Boundary 50 only. 5 Locate the Operator Name section. In the Operator name edit field, type intop_outlet.
6 Right-click Model 1>Definitions>Integration 2 and choose Rename. 7 Go to the Rename Integration dialog box and type outlet in the New name edit field. 8 Click OK.
Variables 1 1 Right-click Definitions and choose Variables. 2 In the Variables settings window, locate the Variables section. 3 In the table, enter the following settings: Name
Expression
Description
P_in
intop_inlet(p0^2/ (2*acpr.rho*acpr.c))
Incoming power
P_out
intop_outlet(p*conj(p)/ (2*acpr.rho*acpr.c))
Outgoing power
TL
10*log10(P_in/P_out)
Transmission loss
Note that you need to define the incoming power using p0 rather than the pressure variable, p, because p is the sum of incident and reflected pressure waves. Create a selection to simplify setting up the interior boundary conditions.
10
ACOUSTICS OF A MUFFLER
©2013 COMSOL
Solved with COMSOL Multiphysics 4.3b
Explicit 1 1 Right-click Definitions and choose Selections>Explicit. 2 In the Explicit settings window, locate the Input Entities section. 3 From the Geometric entity level list, choose Boundary. 4 Click the Transparency button on the Graphics toolbar. 5 Select Boundaries 10, 11, 13, 14, 16, 20–23, 25, 26, 28, 29, 32, and 36–39 only.
To do this, click the Paste Selection button next to the Selection box, paste the text “10, 11, 13, 14, 16, 20–23, 25, 26, 28, 29, 32, and 36–39” in the edit field of the dialog box that opens, and finally click OK.
6 Right-click Model 1>Definitions>Explicit 1 and choose Rename. 7 Go to the Rename Explicit dialog box and type interior boundaries in the New name edit field. 8 Click OK. MATERIALS
Material Browser 1 In the Model Builder window, under Model 1 right-click Materials and choose Open Material Browser.
©2013 COMSOL
11
ACOUSTICS OF A MUFFLER
Solved with COMSOL Multiphysics 4.3b
2 In the Material Browser settings window, In the tree, select Built-In>Air. 3 Click Add Material to Model.
By default, the first material you add applies for all domains. In the Material Contents table you can see which material properties the physics interfaces use, in this case the density and the speed of sound. Notice that these quantities are functions of the temperature and (in the case of the density) the ambient pressure. PRESSURE ACOUSTICS, FREQUENCY DOMAIN
Pressure Acoustics Model 1 In the Model Inputs section you can read off and, if desired, modify the temperature and absolute pressure at which the expressions for the air density and speed of sound are calculated. For this model, use the default settings. 1 In the Model Builder window, expand the Model 1>Pressure Acoustics, Frequency Domain node.
Plane Wave Radiation 1 1 Right-click Pressure Acoustics, Frequency Domain and choose Plane Wave Radiation. 2 Select Boundary 1 only.
Incident Pressure Field 1 1 Right-click Model 1>Pressure Acoustics, Frequency Domain>Plane Wave Radiation 1
and choose Incident Pressure Field. 2 In the Incident Pressure Field settings window, locate the Incident Pressure Field
section. 3 In the p0 edit field, type p0.
Plane Wave Radiation 2 1 In the Model Builder window, right-click Pressure Acoustics, Frequency Domain and
choose Plane Wave Radiation. 2 Select Boundary 50 only. 3 Click the Transparency button on the Graphics toolbar to return to the default
transparency state.
Interior Sound Hard Boundary (Wall) 1 1 Right-click Pressure Acoustics, Frequency Domain and choose Interior Sound Hard Boundary (Wall).
12
ACOUSTICS OF A MUFFLER
©2013 COMSOL
Solved with COMSOL Multiphysics 4.3b
2 In the Interior Sound Hard Boundary (Wall) settings window, locate the Boundary Selection section. 3 From the Selection list, choose interior boundaries. MESH 1
Use the default physics-controlled mesh as a starting point and then modify the maximum element size so that you get 10 elements per wavelength for the highest frequency in the sweep, that is 1 kHz. 1 In the Model Builder window, under Model 1 right-click Mesh 1 and choose Build All.
Size 1 Right-click Model 1>Mesh 1 and choose Edit Physics-Induced Sequence. 2 In the Model Builder window, under Model 1>Mesh 1 click Size. 3 In the Size settings window, locate the Element Size section. 4 Click the Custom button. 5 Locate the Element Size Parameters section. In the Maximum element size edit field,
type 343[m/s]/1[kHz]/10. This corresponds to one 10th of the shortest wavelength. 6 Click the Build All button.
©2013 COMSOL
13
ACOUSTICS OF A MUFFLER
Solved with COMSOL Multiphysics 4.3b
STUDY 1
Step 1: Frequency Domain 1 In the Model Builder window, expand the Study 1 node, then click Step 1: Frequency Domain. 2 In the Frequency Domain settings window, locate the Study Settings section. 3 In the Frequencies edit field, type range(100,10,1000).
This computes the solution for 91 equally spaced frequencies from 100 Hz to 1000 Hz. If you want to run a faster analysis, try the same frequency range but with a step of 100 Hz instead (to do so, type range(100,100,1000)). 4 In the Model Builder window, right-click Study 1 and choose Compute. RESULTS
Before visualizing the acoustic pressure field, add a selection to the default solution data set that filters out the upper muffler boundaries for a better view.
Data Sets 1 In the Model Builder window, expand the Results>Data Sets node. 2 Right-click Solution 1 and choose Add Selection. 3 In the Selection settings window, locate the Geometric Entity Selection section. 4 From the Geometric entity level list, choose Boundary.
14
ACOUSTICS OF A MUFFLER
©2013 COMSOL
Solved with COMSOL Multiphysics 4.3b
5 From the Selection list, choose All boundaries. Ctrl+click to highlight the six top faces
of the muffler, then right-click to remove them from the selection. Alternatively, you can click the Paste Selection button next to the Selection box and then paste the text “1–7, 9–14, 16, 17, 19–29, 31–33, 35–41, 43–50” in the edit field of the dialog box that opens before clicking OK.
Acoustic Pressure (acpr) Reproduce the plot in Figure 2 by following these steps. 1 In the Model Builder window, under Results click Acoustic Pressure (acpr). 2 In the 3D Plot Group settings window, locate the Data section. 3 From the Parameter value (freq) list, choose 490. 4 In the Model Builder window, expand the Acoustic Pressure (acpr) node, then click Surface 1. 5 In the Surface settings window, click Replace Expression in the upper-right corner of
the Expression section. From the menu, choose Pressure Acoustics, Frequency Domain>Pressure and sound pressure level>Absolute pressure (acpr.absp). 6 Click the Plot button. 7 In the Model Builder window, right-click Acoustic Pressure (acpr) and choose Isosurface.
©2013 COMSOL
15
ACOUSTICS OF A MUFFLER
Solved with COMSOL Multiphysics 4.3b
8 In the Isosurface settings window, click Replace Expression in the upper-right corner
of the Expression section. From the menu, choose Pressure Acoustics, Frequency Domain>Pressure and sound pressure level>Pressure (p). 9 Locate the Levels section. In the Total levels edit field, type 10.
What is a suitable number of isosurface levels for the isosurface plot varies with the frequency. At frequencies with low damping many of the isosurfaces tend to congregate inside the pipe. 10 Click the Plot button.
Finally, reproduce the plot of attenuation versus frequency shown in Figure 3.
1D Plot Group 4 1 In the Model Builder window, right-click Results and choose 1D Plot Group. 2 Right-click 1D Plot Group 4 and choose Global. 3 In the Global settings window, click Replace Expression in the upper-right corner of
the y-Axis Data section. From the menu, choose Definitions>Transmission loss (TL). 4 In the Model Builder window, click 1D Plot Group 4. 5 In the 1D Plot Group settings window, locate the Plot Settings section. 6 Select the x-axis label check box. 7 In the associated edit field, type Frequency (Hz). 8 Select the y-axis label check box. 9 In the associated edit field, type Transmission loss (dB). 10 Click the Plot button.
Notice the deep dip in the damping around 490 Hz caused by the resonance in the second chamber. If you plot the pressure in the muffler at other dips, resonances in the other chambers appear.
16
ACOUSTICS OF A MUFFLER
©2013 COMSOL
Solved with COMSOL Multiphysics 4.3b
The Black-Scholes Equation Introduction There are different types of stock options: • A call option is the right to buy a security at a specified price (called the exercise or strike price) during a specified period of time. • A put option is the right to sell a security at a specified price during a specified period of time. American options can be exercised at any time up to and including the day the option expires. European options can be exercised only on the day the option expires. The famous Black-Scholes equation computes the cost u of a European stock option 2
u 1 u 2 2 u + --- x + rx = ru 2 x t 2 x with the following parameters: • x, the underlying asset price • r, the continuous compounding rate of interest • , the standard deviation of the asset’s rate of return (also known as volatility) A put option’s value on the exercise day is u T x = max K – x 0 where K is the strike price. The problem domain is infinite and consists of the entire real axis across the time domain 0tT. The assumptions made in deriving the Black-Scholes equation are: • The underlying stock pays no dividends. • The price of the stock, one period ahead, has a log-normal distribution with mean and standard deviation that are constant over the life of the option. • The existence of a risk-free interest rate which is constant over the life of the option. • You can lend and borrow at the risk-free interest rate.
©2013 COMSOL
1
THE BLACK-SCHOLES EQUATION
Solved with COMSOL Multiphysics 4.3b
Black and Scholes derived an analytical expression for the solution to the above problem. However, the formula works only for certain cases. For instance, you cannot use it when and r are functions of x and t. Using the PDE formulation, you can determine the price for such cases.
Model Definition Because you work within a finite domain 0xX, it is necessary to specify not only the boundary conditions for tT but also for x0 and xX. It is therefore necessary to analyze the problem’s characteristics to determine the location of the input and output boundaries. EQUATION DEFINITION
To put the equation in coefficient form, rewrite the equation as 1 u 1 --- 2 x 2 u + rx – --- 2 x 2 u – rc = 0. + x x 2 x t x 2 In the following, denote r = rx –
1 --- 2 x 2 . x 2
To reduce the problems with inflow boundaries, start by considering a put option: Study the value of a put option at a strike price K40 with 0.3 and r0.12. BOUNDARY CONDITIONS AND INITIAL CONDITIONS
Make the domain be 0x80 with time running from 12 to 0. Then the initial condition at t12 and x80 is 0 based on the put option’s value. The initial condition in the region 0x40 varies linearly from 0 to 40. At the end of the simulation domain, the boundary is free (use a homogeneous boundary condition).
2
THE BLACK-SCHOLES EQUATION
©2013 COMSOL
Solved with COMSOL Multiphysics 4.3b
Notes About the COMSOL Implementation Model the Black-Scholes equation using the following approach: • Create a 1D time-dependent model, using the time-stepping algorithm to solve for c as a function of x and t, the time. The time steps go backward in time. Using a variable substitution to reverse the sign of the time, the da coefficient becomes 1. • To model the initial condition, use the logical expression (xPDE Interfaces>Coefficient Form PDE (c). 5 Click Next. 6 Find the Studies subsection. In the tree, select Preset Studies>Time Dependent. 7 Click Finish. ROOT
1 In the Model Builder window, click Untitled.mph. 2 In the Root settings window, locate the Unit System section. 3 From the Unit system list, choose None.
Keeping track of units is not important in this model; by turning off unit support, you avoid the need to specify dimensions for equation coefficients and coordinates to get rid of unit warnings.
©2013 COMSOL
3
THE BLACK-SCHOLES EQUATION
Solved with COMSOL Multiphysics 4.3b
GEOMETRY 1
Interval 1 1 In the Model Builder window, under Model 1 right-click Geometry 1 and choose Interval. 2 In the Interval settings window, locate the Interval section. 3 In the Right endpoint edit field, type 80. 4 Click the Build Selected button. GLOBAL DEFINITIONS
Parameters 1 In the Model Builder window, right-click Global Definitions and choose Parameters. 2 In the Parameters settings window, locate the Parameters section. 3 In the table, enter the following settings: Name
Expression
Description
r
0.12
Continuous compounding interest rate
sigma
0.3
Volatility
COEFFICIENT FORM PDE
Coefficient Form PDE 1 1 In the Model Builder window, under Model 1>Coefficient Form PDE click Coefficient Form PDE 1. 2 In the Coefficient Form PDE settings window, locate the Diffusion Coefficient section. 3 In the c edit field, type 1/2*sigma^2*x^2. 4 Locate the Absorption Coefficient section. In the a edit field, type r. 5 Locate the Source Term section. In the f edit field, type 0. 6 Locate the Damping or Mass Coefficient section. In the da edit field, type -1. 7 Click to expand the Convection Coefficient section. In the edit field, type (-r+sigma^2)*x.
Initial Values 1 1 In the Model Builder window, under Model 1>Coefficient Form PDE click Initial Values 1. 2 In the Initial Values settings window, locate the Initial Values section.
4
THE BLACK-SCHOLES EQUATION
©2013 COMSOL
Solved with COMSOL Multiphysics 4.3b
3 In the u edit field, type (xCoordinate>x-coordinate (x). 14 Click to expand the Legends section. Select the Show legends check box. 15 From the Legends list, choose Manual. 16 In the table, enter the following settings: Legends Time=0
17 Click the Plot button.
6
THE BLACK-SCHOLES EQUATION
©2013 COMSOL
Solved with COMSOL Multiphysics 4.3b
The Blasius Boundary Layer Introduction The incompressible boundary layer on a flat plate in the absence of a pressure gradient is usually referred to as the Blasius boundary layer (Ref. 1). The steady, laminar boundary layer developing downstream of the leading edge eventually becomes unstable to Tollmien-Schlichting waves and finally transitions to a fully turbulent boundary layer. Due to its fundamental importance, this type of flow has become the subject of numerous studies on boundary-layer flow, stability, transition, and turbulence. This model considers the first section of the plate where the boundary layer remains steady and laminar, and compares results from incompressible, two-dimensional, single-phase-flow simulations obtained in COMSOL Multiphysics to the Blasius similarity solution. The solutions converge ideally with respect to both mesh refinement and discretization order.
Model Definition Consider a homogeneous free-stream flow with speed U0 parallel to an infinitely thin, flat plate located along the positive x-axis. The flow is assumed to be steady, symmetric with respect to y, and homogeneous in the z direction. Due to friction, the flow adjacent to the plate is retarded and a thin boundary layer, where the velocity gradually grows from zero to the free-stream value, develops downstream of the leading edge (see Figure 1). y
U0
x x
Figure 1: The boundary layer on a flat plate. (x) is the boundary-layer thickness, such that ux, x = U0. A reasonably accurate solution for the flow field can be found by considering the boundary-layer approximation to the steady, incompressible Navier-Stokes equations
©2013 COMSOL
1
THE BLASIUS BOUNDARY LAYER
Solved with COMSOL Multiphysics 4.3b
u u 2u u ------ + v ------ = ---------2 x y y
(1)
u v------ + ----= 0 x y
(2)
Introducing a stream function, u = -------- y
v = – -------x
(3)
and the similarity transformation, =
xU 0 f
y = ---------------------x U 0
(4)
Equation 1 and Equation 2 reduce to the ODE 2f '' + ff ' = 0
(5)
COMSOL Multiphysics solves Equation 5 on the interval 0, 10 with the boundary conditions f 0 = 0 f ' 0 = 0 lim f ' = 1
(6)
by rewriting the equation as a system of two equations, f ' = f prime 1 f ' prime = – --- ff prime 2
(7)
and implementing the system within the Coefficient Form PDE interface. Using the Single Phase Flow interface, the model solves the steady, incompressible Navier-Stokes equation in a domain xy-12.100.5m with the leading edge of the plate located at x0 m. The working fluid is air at a temperature of T20 C and U00.75 ms. The simulations employ discretizations with linear basis functions for velocity and pressure (P1+P1) on three different meshes.
2
THE BLASIUS BOUNDARY LAYER
©2013 COMSOL
Solved with COMSOL Multiphysics 4.3b
Results and Discussion Figure 2 shows the similarity solution uU0f '. At 4.99the deviation from the free-stream value is 1. This value can be used to define the boundary-layer thickness, x 99 x = 4.99 -----U0
(8)
Figure 2: Similarity solution for the streamwise velocity component. Figure 3 shows a comparison between the Blasius similarity solution and the results from the two-dimensional simulations at xE2 m, corresponding to a Reynolds number of Rex 1.0·105. Only the results from the P1+P1 simulation on the coarse mesh show a significant deviation from the similarity solution. To quantify differences in the results, define the following measure,
=
- – f ' ----- U0 u
2
d
(9)
0
©2013 COMSOL
3
THE BLASIUS BOUNDARY LAYER
Solved with COMSOL Multiphysics 4.3b
Here, 10, for which the similarity solution has converged to its asymptotic value to within the numerical precision in the computations.
Figure 3: Comparison between the similarity solution and the two-dimensional simulations. Table 1 displays deviations from the similarity solution together with the number of degrees of freedom (DOF) for the three simulations. The convergence is displayed in Figure 4 where the mesh size h is calculated as the maximum cell side in the mesh. The curve is close to straight line which means that the model is in a mesh convergence regime, that is that the solution will continue to converge towards the correct solution when the mesh is refined. TABLE 1: DEVIATION FROM THE BLASIUS SOLUTION 1/H
4
10
6.10·10
DOF
2016
20
-2
THE BLASIUS BOUNDARY LAYER
3.33·10 7749
40
-2
1.68·10-2 30375
©2013 COMSOL
Solved with COMSOL Multiphysics 4.3b
Figure 4: Convergence rate as a function of inverse maximum cell side.
Notes About the COMSOL Implementation The relative tolerance is set to 104 in all the solvers to ensure that the equation systems becomes well converged. All meshes have monotonically increasing element sizes away from the plate, with distributions employing geometric sequences. A model coupling is set up to enable evaluation of the similarity solution in the two-dimensional model.
Reference 1. H. Blasius, “Grenzschichten in Flüssigkeiten mit kleiner Reibung,” Z. Math. Phys., vol. 56, pp. 1–37, 1908 (Engl. transl. in NACA TM 1256).
Model Library path: COMSOL_Multiphysics/Fluid_Dynamics/ blasius_boundary_layer
©2013 COMSOL
5
THE BLASIUS BOUNDARY LAYER
Solved with COMSOL Multiphysics 4.3b
Modeling Instructions MODEL WIZARD
1 Go to the Model Wizard window. 2 Click the 1D button. 3 Click Next. 4 In the Add physics tree, select Mathematics>PDE Interfaces>Coefficient Form PDE (c). 5 Click Add Selected. 6 Find the Physics properties subsection. In the Field name edit field, type f. 7 Click Add Dependent Variable. 8 In the Dependent variables table, enter the following settings: f fprime
9 Click Next. 10 Find the Studies subsection. In the tree, select Preset Studies>Stationary. 11 Click Finish. GLOBAL DEFINITIONS
Parameters 1 In the Model Builder window, right-click Global Definitions and choose Parameters. 2 In the Parameters settings window, locate the Parameters section. 3 In the table, enter the following settings:
6
Name
Expression
U0
0.75[m/s]
Inlet velocity
nu
1.506137e-5[m^2/s]
Kinematic viscosity
xE
2[m]
Evaluation location
b0
nu/U0
B-L scale
N
1
Mesh refinement factor
THE BLASIUS BOUNDARY LAYER
Description
©2013 COMSOL
Solved with COMSOL Multiphysics 4.3b
GEOMETRY 1
Interval 1 1 In the Model Builder window, under Model 1 right-click Geometry 1 and choose Interval. 2 In the Interval settings window, locate the Interval section. 3 In the Right endpoint edit field, type 10. COEFFICIENT FORM PDE
Coefficient Form PDE 1 1 In the Model Builder window, expand the Coefficient Form PDE node, then click Coefficient Form PDE 1. 2 In the Coefficient Form PDE settings window, locate the Diffusion Coefficient section. 3 In the c edit-field array, type 0 in the first column of the first row. 4 In the c edit-field array, type -2 in the 2nd column of the 2nd row. 5 Locate the Absorption Coefficient section. In the a edit-field array, type 1 in the 2nd
column of the first row. 6 Locate the Source Term section. In the f edit-field array, type 0 on the first row. 7 In the f edit-field array, type 0 on the 2nd row. 8 Locate the Damping or Mass Coefficient section. In the da edit-field array, type 0 in
the first column of the first row. 9 In the da edit-field array, type 0 in the 2nd column of the 2nd row. 10 Click to expand the Convection Coefficient section. In the edit-field array, type -1
in the first column of the first row. 11 In the edit-field array, type f in the 2nd column of the 2nd row.
Dirichlet Boundary Condition 1 1 In the Model Builder window, right-click Coefficient Form PDE and choose Dirichlet Boundary Condition. 2 Select Boundary 1 only.
Dirichlet Boundary Condition 2 1 Right-click Coefficient Form PDE and choose Dirichlet Boundary Condition. 2 Click the Zoom Extents button on the Graphics toolbar. 3 Select Boundary 2 only.
©2013 COMSOL
7
THE BLASIUS BOUNDARY LAYER
Solved with COMSOL Multiphysics 4.3b
4 In the Dirichlet Boundary Condition settings window, locate the Dirichlet Boundary Condition section. 5 Clear the Prescribed value of f check box. 6 In the r2 edit field, type 1. MESH 1
Edge 1 1 In the Model Builder window, under Model 1 right-click Mesh 1 and choose Edge. 2 In the Edge settings window, locate the Domain Selection section. 3 From the Geometric entity level list, choose Entire geometry.
Distribution 1 1 Right-click Model 1>Mesh 1>Edge 1 and choose Distribution. 2 In the Distribution settings window, locate the Distribution section. 3 From the Distribution properties list, choose Predefined distribution type. 4 In the Number of elements edit field, type 10000. 5 In the Element ratio edit field, type 100. 6 From the Distribution method list, choose Geometric sequence. 7 Click the Build Selected button. STUDY 1
Solver 1 1 In the Model Builder window, right-click Study 1 and choose Show Default Solver. 2 In the Model Builder window, expand the Solver 1 node, then click Stationary Solver 1. 3 In the Stationary Solver settings window, locate the General section. 4 In the Relative tolerance edit field, type 1e-6.
Allocate more memory than the default suggestion to avoid a warning message. The solver will automatically increase the allocation factor when needed, but changing it manually is more computationally efficient. 5 In the Model Builder window, under Study 1>Solver Configurations>Solver 1>Stationary Solver 1 click Direct. 6 In the Direct settings window, locate the General section. 7 In the Memory allocation factor edit field, type 1.5. 8 In the Model Builder window, right-click Study 1 and choose Compute.
8
THE BLASIUS BOUNDARY LAYER
©2013 COMSOL
Solved with COMSOL Multiphysics 4.3b
9 Right-click Study 1 and choose Rename. 10 Go to the Rename Study dialog box and type Similarity soln. in the New name
edit field. 11 Click OK. RESULTS
1D Plot Group 1 1 In the Model Builder window, expand the 1D Plot Group 1 node, then click Line Graph 1. 2 In the Line Graph settings window, locate the y-Axis Data section. 3 In the Expression edit field, type fprime. 4 Locate the Legends section. Select the Show legends check box. 5 From the Legends list, choose Manual. 6 In the table, enter the following settings: Legends Similarity soln.
7 In the Model Builder window, click 1D Plot Group 1. 8 In the 1D Plot Group settings window, click to expand the Title section. 9 From the Title type list, choose None. 10 Locate the Plot Settings section. Select the x-axis label check box. 11 In the associated edit field, type eta. 12 Select the y-axis label check box. 13 In the associated edit field, type u/U0. 14 Click to expand the Axis section. Select the Manual axis limits check box. 15 In the x minimum edit field, type 0. 16 In the x maximum edit field, type 10. 17 In the y minimum edit field, type 0. 18 In the y maximum edit field, type 1.1. 19 Click to expand the Legend section. From the Position list, choose Lower right. 20 Click the Plot button.
©2013 COMSOL
9
THE BLASIUS BOUNDARY LAYER
Solved with COMSOL Multiphysics 4.3b
Set up a model coupling to be able to evaluate the similarity solution in the upcoming 2D model. DEFINITIONS
In the Model Builder window, expand the Model 1>Definitions node.
General Extrusion 1 1 Right-click Definitions and choose Model Couplings>General Extrusion. 2 Select Domain 1 only. 3 In the General Extrusion settings window, locate the Destination Map section. 4 In the x-expression edit field, type root.y/sqrt(b0*root.x). ROOT
In the Model Builder window, right-click the root node and choose Add Model. MODEL WIZARD
1 Go to the Model Wizard window. 2 Click the 2D button. 3 Click Next. 4 In the Add physics tree, select Fluid Flow>Single-Phase Flow>Laminar Flow (spf). 5 Click Next. 6 Find the Studies subsection. In the tree, select Preset Studies for Selected Physics>Stationary. 7 Find the Selected physics subsection. In the table, enter the following settings: Physics
Solve for
Coefficient Form PDE (c)
×
8 Click Finish. LAMINAR FLOW
1 In the Model Builder window, under Model 2 click Laminar Flow. 2 In the Laminar Flow settings window, locate the Physical Model section. 3 From the Compressibility list, choose Incompressible flow.
10
THE BLASIUS BOUNDAR Y LAYER
©2013 COMSOL
Solved with COMSOL Multiphysics 4.3b
GEOMETRY 2
Rectangle 1 1 In the Model Builder window, under Model 2 right-click Geometry 2 and choose Rectangle. 2 In the Rectangle settings window, locate the Size section. 3 In the Width edit field, type 3.1. 4 In the Height edit field, type 0.5. 5 Locate the Position section. In the x edit field, type -1. 6 Click the Build Selected button.
Point 1 1 In the Model Builder window, right-click Geometry 2 and choose Point. 2 Right-click Point 1 and choose Build Selected.
Point 2 1 Right-click Geometry 2 and choose Point. 2 In the Point settings window, locate the Point section. 3 In the y edit field, type 0.5. 4 Click the Build Selected button. MATERIALS
Material Browser 1 In the Model Builder window, under Model 2 right-click Materials and choose Open Material Browser. 2 In the Material Browser settings window, In the tree, select Built-In>Air. 3 In the Material Browser window, click Add Material to Model. LAMINAR FLOW
Fluid Properties 1 1 In the Model Builder window, expand the Model 2>Laminar Flow node, then click Fluid Properties 1. 2 In the Fluid Properties settings window, locate the Model Inputs section. 3 From the p list, choose User defined.
©2013 COMSOL
11
THE BLASIUS BOUNDARY LAYER
Solved with COMSOL Multiphysics 4.3b
Inlet 1 1 In the Model Builder window, right-click Laminar Flow and choose Inlet. 2 Select Boundary 1 only. 3 In the Inlet settings window, locate the Velocity section. 4 In the U0 edit field, type U0.
Open Boundary 1 1 Right-click Laminar Flow and choose Open Boundary. 2 Select Boundaries 3 and 5 only.
Outlet 1 1 Right-click Laminar Flow and choose Outlet. 2 Select Boundary 6 only. 3 In the Outlet settings window, locate the Boundary Condition section. 4 From the Boundary condition list, choose Pressure.
Symmetry 1 1 Right-click Laminar Flow and choose Symmetry. 2 Select Boundary 2 only. MESH 2
Mapped 1 In the Model Builder window, under Model 2 right-click Mesh 2 and choose Mapped.
Distribution 1 1 In the Model Builder window, under Model 2>Mesh 2 right-click Mapped 1 and choose Distribution. 2 Select Boundaries 4 and 5 only. 3 Select Boundaries 4 and 5 only. 4 In the Distribution settings window, locate the Distribution section. 5 In the Number of elements edit field, type 21*N.
Distribution 2 1 Right-click Mapped 1 and choose Distribution. 2 Select Boundaries 2 and 3 only. 3 In the Distribution settings window, locate the Distribution section. 4 In the Number of elements edit field, type 10*N.
12
THE BLASIUS BOUNDAR Y LAYER
©2013 COMSOL
Solved with COMSOL Multiphysics 4.3b
Distribution 3 1 Right-click Mapped 1 and choose Distribution. 2 Select Boundaries 1 and 6 only. 3 In the Distribution settings window, locate the Distribution section. 4 From the Distribution properties list, choose Predefined distribution type. 5 In the Number of elements edit field, type 20*N. 6 In the Element ratio edit field, type 15. 7 From the Distribution method list, choose Geometric sequence. 8 Click the Build Selected button. STUDY 2
Parametric Sweep 1 In the Model Builder window, right-click Study 2 and choose Parametric Sweep. 2 In the Parametric Sweep settings window, locate the Study Settings section. 3 Click Add. 4 In the table, enter the following settings: Parameter names
Parameter value list
N
1 2 4
Step 1: Stationary 1 In the Model Builder window, expand the Study 2 node, then click Step 1: Stationary. 2 In the Stationary settings window, click to expand the Values of Dependent Variables
section. 3 Select the Values of variables not solved for check box. 4 From the Method list, choose Solution. 5 From the Study list, choose Similarity soln., Stationary.
Solver 2 1 In the Model Builder window, right-click Study 2 and choose Show Default Solver. 2 In the Model Builder window, expand the Study 2>Solver Configurations>Solver 2
node, then click Stationary Solver 1. 3 In the Stationary Solver settings window, locate the General section. 4 In the Relative tolerance edit field, type 1e-5.
©2013 COMSOL
13
THE BLASIUS BOUNDARY LAYER
Solved with COMSOL Multiphysics 4.3b
5 In the Model Builder window, expand the Study 2>Solver Configurations>Solver 2>Stationary Solver 1 node, then click Fully Coupled 1. 6 In the Fully Coupled settings window, click to expand the Method and Termination
section. 7 In the Maximum number of iterations edit field, type 50. 8 In the Model Builder window, right-click Study 2 and choose Compute. RESULTS
Data Sets 1 In the Model Builder window, under Results right-click Data Sets and choose Cut Line 2D. 2 In the Cut Line 2D settings window, locate the Data section. 3 From the Data set list, choose Solution 5. 4 Locate the Line Data section. In row Point 1, set x to xE. 5 In row Point 2, set x to xE. 6 In row Point 2, set y to 10*sqrt(b0*xE).
1D Plot Group 1 1 In the Model Builder window, expand the Results>1D Plot Group 1 node. 2 Right-click Line Graph 1 and choose Duplicate. 3 In the Line Graph settings window, locate the y-Axis Data section. 4 In the Expression edit field, type u/U0. 5 Locate the Data section. From the Data set list, choose Cut Line 2D 1. 6 Locate the x-Axis Data section. From the Parameter list, choose Expression. 7 In the Expression edit field, type y/sqrt(b0*x). 8 Click to expand the Legends section. In the table, enter the following settings: Legends N=1 N=2 N=4
9 Click the Plot button.
14
THE BLASIUS BOUNDAR Y LAYER
©2013 COMSOL
Solved with COMSOL Multiphysics 4.3b
Derived Values 1 In the Model Builder window, under Results right-click Derived Values and choose Integration>Line Integration. 2 In the Line Integration settings window, locate the Data section. 3 From the Data set list, choose Cut Line 2D 1. 4 Locate the Expression section. In the Expression edit field, type (u/ U0-mod1.genext1(fprime))^2/sqrt(b0*x).
5 Select the Description check box. 6 In the associated edit field, type Err^2. 7 Click the Evaluate button. 8 In the Model Builder window, right-click Derived Values and choose Minimum>Surface Minimum. 9 Select Domain 1 only. 10 In the Surface Minimum settings window, locate the Expression section. 11 In the Expression edit field, type 1/h. 12 Locate the Data section. From the Data set list, choose Solution 5. 13 Right-click Results>Derived Values>Surface Minimum 1 and choose Evaluate>Table 1 - Line Integration 1 ((u/U0-mod1.genext1(fprime))^2/sqrt(b0*x)). 14 In the Table window, click Table Graph.
1D Plot Group 4 1 In the Model Builder window, under Results>1D Plot Group 4 click Table Graph 1. 2 In the Table Graph settings window, locate the Data section. 3 From the x-axis data list, choose 1/h (1/m). 4 From the Plot columns list, choose Manual. 5 In the Columns list, select Err^2 (1). 6 Locate the Coloring and Style section. Find the Line markers subsection. From the Marker list, choose Diamond. 7 From the Positioning list, choose In data points. 8 Click the y-Axis Log Scale button on the Graphics toolbar. 9 Click the x-Axis Log Scale button on the Graphics toolbar.
©2013 COMSOL
15
THE BLASIUS BOUNDARY LAYER
Solved with COMSOL Multiphysics 4.3b
16
THE BLASIUS BOUNDAR Y LAYER
©2013 COMSOL
Solved with COMSOL Multiphysics 4.3b
Electrical Heating in a Busbar For a description of this model, including detailed step-by-step instructions showing how to build it, see the book Introduction to COMSOL Multiphysics.
Model Library path: COMSOL_Multiphysics/Multiphysics/busbar
©2013 COMSOL
1
ELECTRICAL HEATING IN A BUSBAR
Solved with COMSOL Multiphysics 4.3b
2
ELECTRICAL HEATING IN A BUSBAR
©2013 COMSOL
Solved with COMSOL Multiphysics 4.3b
Convective Cooling of a Busbar This is a template MPH-file that you can use as the starting point for extending the model Electrical Heating in a Busbar with a study of the convective cooling of the busbar by an air stream. For a description of that model, including detailed step-by-step instructions showing how to build it, see the book Introduction to COMSOL Multiphysics.
Model Library path: COMSOL_Multiphysics/Multiphysics/busbar_box
©2013 COMSOL
1
CONVECTIVE COOLING OF A BUSBAR
Solved with COMSOL Multiphysics 4.3b
2
CONVECTIVE COOLING OF A BUSBAR
©2013 COMSOL
Solved with COMSOL Multiphysics 4.3b
Parameterized Busbar Geometry This is a template MPH-file containing the physics interfaces and the parameterized geometry for the model Electrical Heating in a Busbar. For a description of that model, including detailed step-by-step instructions showing how to build it, see the book Introduction to COMSOL Multiphysics.
Model Library path: COMSOL_Multiphysics/Multiphysics/busbar_geom
©2013 COMSOL
1
PARAMETERIZED BUSBAR GEOMETRY
Solved with COMSOL Multiphysics 4.3b
2
PARAMETERIZED BUSBAR GEOMETRY
©2013 COMSOL
Solved with COMSOL Multiphysics 4.3b
Conical Quantum Dot This model computes the electronic states for a quantum-dot/wetting-layer system. It was inspired largely by the work of Dr. M. Willatzen and Dr. R. Melnik (Ref. 1) as well as B. Lassen.
Introduction Quantum dots are nanoscale or microscale devices created by confining free electrons in a 3D semiconducting matrix. The tiny islands or droplets of confined “free electrons” (those with no potential energy) present many interesting electronic properties. They are of potential importance for applications in quantum computing, biological labeling, and lasers, to name only a few. Scientists can create such structures experimentally using the Stranski-Krastanow molecular beam-epitaxy technique. In that way they obtain 3D confinement regions (the quantum dots) by growth of a thin layer of material (the wetting layer) onto a semiconducting matrix. Quantum dots can have many geometries including cylindrical, conical, or pyramidal. This model studies the electronic states of a conical InAs quantum dot grown on a GaAs substrate. To compute the electronic states taken on by the quantum dot/wetting layer assembly embedded in the GaAs surrounding matrix, you must solve the 1-band Schrödinger equation in the effective mass approximation: 2
h 1 – ---------2 --------------- r + V r r = E r m er 8 where h is Planck’s constant, is the wave function, E is the eigenvalue (energy), and me is the effective electron mass (to account for screening effects).
Model Definition The model works with the 1-particle stationary Schrödinger equation h2 - + V = E – -------------2 8 m
©2013 COMSOL
1
CONICAL QUANTUM DOT
Solved with COMSOL Multiphysics 4.3b
It solves this eigenvalue problem for the quantum-dot/wetting-layer system using the following step potential barrier and effective-mass approximations: • V0 for the InAs quantum dot/wetting layer and V0.697 eV for the GaAs substrate. • me0.023 m for InAs and me0.067 m for GaAs. Assume the quantum dot has perfect cylindrical symmetry. In that case you can model the overall structure in 2D as shown in the following figure.
Figure 1: 2D geometry of a perfectly cylindrical quantum dot and wetting layer. You can now separate the total wave function into = z r where is the azimuthal angle. Then rewrite the Schrödinger equation in cylindrical coordinates as 2
2
2
h 1 1 r h d – ---------2 ------- + --- ------- – ---------2 ------------2- 2 + V = E m z r m r z r e e 8 8 m e r d Dividing this equation by
2
CONICAL QUANTUM DOT
©2013 COMSOL
Solved with COMSOL Multiphysics 4.3b
z r --------------- 2 me r and rearranging its terms lead to the two independent equations 2
1- d 2 --= –l d 2
(1)
2 2 2 h 1 l ---1 1 r l 1 2 h 2 ------– m e r ---------2 - + --- ------- ----- + m e r V – E = – ------ l 8 8 z m e z l r r m e r l
(2)
and
Equation 1 has obvious solutions of the form = exp il where the periodicity condition + 2 = implies that l, the principal quantum number, must be an integer. It remains to solve Equation 2, which you can rewrite as 2 h2 l2 1 l 1 r l h ------- ----- + V l = E l l , – ---------2 + --- ------- + ----------------2 2 m z r r r m z e e 8 m e r 8
lZ
Note that this is an instance of a PDE on coefficient form, – c u – u + + au + u = d a u where the nonzero coefficients are 2
h -, c = ----------------2 8 m e
2
2
h - ---la = ----------------+ V, 2 2 8 m e r
2
h -1 --- , r = – ----------------2 8 m r
da = 1
e
and El.
©2013 COMSOL
3
CONICAL QUANTUM DOT
Solved with COMSOL Multiphysics 4.3b
Results This exercise models the eigenvalues for the four lowest electronic energy levels for the principal quantum number l0. The plots in Figure 2 show the eigenwave functions for those four states.
Figure 2: The four lowest electronic-energy levels for the case l = 0.
Notes About the COMSOL Implementation To solve this problem, use the Coefficient Form PDE interface. The model solves for an eigenvalue/eigenfunction, for which you must input appropriate physical data and constants. Use electronvolts as the energy unit and nanometers as the length unit for the geometry.
Reference 1. R. Melnik and M. Willatzen, “Band structure of conical quantum dots with wetting layers,” Nanotechnology, vol. 15, pp. 1–8, 2004.
4
CONICAL QUANTUM DOT
©2013 COMSOL
Solved with COMSOL Multiphysics 4.3b
Model Library path: COMSOL_Multiphysics/Equation-Based_Models/ conical_quantum_dot
Modeling Instructions MODEL WIZARD
1 Go to the Model Wizard window. 2 Click the 2D axisymmetric button. 3 Click Next. 4 In the Add physics tree, select Mathematics>PDE Interfaces>Coefficient Form PDE (c). 5 Click Next. 6 Find the Studies subsection. In the tree, select Preset Studies>Eigenvalue. 7 Click Finish. GLOBAL DEFINITIONS
Parameters 1 In the Model Builder window, right-click Global Definitions and choose Parameters.
Define dimensionless parameters for the electron mass and the reduced Planck constant expressed in electronvolt units. You can obtain these values by dividing the SI-unit values of the corresponding predefined COMSOL Multiphysics constants, me_const and hbar_const, by the value of the elementary charge e_const in coulombs: 2 In the Parameters settings window, locate the Parameters section. 3 In the table, enter the following settings: Name
Expression
Description
m
me_const[1/kg]/ e_const[1/C]
Electron mass (eV/c^2)
hbar
hbar_const[1/ (J*s)]/e_const[1/C]
Reduced Planck constant (eV*s)
V_In
0
Potential barrier, InAs (eV)
V_Ga
0.697
Potential barrier, GaAs (eV)
c_In
hbar^2/(2*0.023*m)
c coefficient, InAs
©2013 COMSOL
5
CONICAL QUANTUM DOT
Solved with COMSOL Multiphysics 4.3b
Name
Expression
Description
c_Ga
hbar^2/(2*0.067*m)
c coefficient, GaAs
l
0
Principal quantum number
GEOMETRY 1
1 In the Model Builder window, under Model 1 click Geometry 1. 2 In the Geometry settings window, locate the Units section. 3 From the Length unit list, choose nm.
Rectangle 1 1 Right-click Model 1>Geometry 1 and choose Rectangle. 2 In the Rectangle settings window, locate the Size section. 3 In the Width edit field, type 25. 4 In the Height edit field, type 100. 5 Locate the Position section. From the Base list, choose Center. 6 In the r edit field, type 12.5. 7 Click the Build Selected button.
Rectangle 2 1 In the Model Builder window, right-click Geometry 1 and choose Rectangle. 2 In the Rectangle settings window, locate the Size section. 3 In the Width edit field, type 25. 4 In the Height edit field, type 2. 5 Locate the Position section. From the Base list, choose Center. 6 In the r edit field, type 12.5. 7 Click the Build Selected button.
Polygon 1 1 Right-click Geometry 1 and choose Polygon. 2 In the Polygon settings window, locate the Coordinates section. 3 In the r edit field, type 0 12 0. 4 In the z edit field, type 0 0 3.6. 5 Click the Build Selected button.
Compose 1 1 Right-click Geometry 1 and choose Boolean Operations>Compose.
6
CONICAL QUANTUM DOT
©2013 COMSOL
Solved with COMSOL Multiphysics 4.3b
2 Select the objects r2 and pol1 only. 3 In the Compose settings window, locate the Compose section. 4 In the Set formula edit field, type r2+pol1. 5 Clear the Keep interior boundaries check box. 6 Click the Build Selected button.
Compose 2 1 Right-click Geometry 1 and choose Boolean Operations>Compose. 2 Select the objects r1 and co1 only. 3 In the Compose settings window, locate the Compose section. 4 In the Set formula edit field, type r1+co1. 5 Click the Build Selected button. 6 Click the Zoom Extents button on the Graphics toolbar.
COEFFICIENT FORM PDE
Coefficient Form PDE 1 1 In the Model Builder window, expand the Model 1>Coefficient Form PDE node, then
click Coefficient Form PDE 1.
©2013 COMSOL
7
CONICAL QUANTUM DOT
Solved with COMSOL Multiphysics 4.3b
2 In the Coefficient Form PDE settings window, locate the Diffusion Coefficient section. 3 In the c edit field, type c_In. 4 Locate the Absorption Coefficient section. In the a edit field, type c_In*(l/ r)^2+V_In.
5 Click to expand the Convection Coefficient section. In the table, enter the following
settings: -c_In/r
r
0
z
Coefficient Form PDE 2 1 In the Model Builder window, right-click Coefficient Form PDE and choose Coefficient Form PDE. 2 Select Domains 1 and 3 only. 3 In the Coefficient Form PDE settings window, locate the Diffusion Coefficient section. 4 In the c edit field, type c_Ga. 5 Locate the Absorption Coefficient section. In the a edit field, type c_Ga*(l/ r)^2+V_Ga.
6 Click to expand the Convection Coefficient section. In the table, enter the following
settings: -c_Ga/r
r
0
z
Dirichlet Boundary Condition 1 1 Right-click Coefficient Form PDE and choose Dirichlet Boundary Condition. 2 Select Boundaries 2 and 9 only.
8
CONICAL QUANTUM DOT
©2013 COMSOL
Solved with COMSOL Multiphysics 4.3b
MESH 1
1 In the Model Builder window, under Model 1 right-click Mesh 1 and choose Build All.
STUDY 1 STUDY 1
Step 1: Eigenvalue 1 In the Model Builder window, expand the Study 1 node, then click Step 1: Eigenvalue. 2 In the Eigenvalue settings window, locate the Study Settings section. 3 In the Desired number of eigenvalues edit field, type 4. 4 In the Model Builder window, right-click Study 1 and choose Compute. RESULTS
Follow the instructions below to reproduce the series of plots in Figure 2.
2D Plot Group 1 1 In the Model Builder window, expand the Results>2D Plot Group 1 node. 2 Right-click Surface 1 and choose Height Expression.
©2013 COMSOL
9
CONICAL QUANTUM DOT
Solved with COMSOL Multiphysics 4.3b
3 Click the Zoom Extents button on the Graphics toolbar.
Compare the result to the upper-left plot in Figure 2. 4 In the Model Builder window, click 2D Plot Group 1. 5 In the 2D Plot Group settings window, locate the Data section. 6 From the Eigenvalue list, choose 0.393061. 7 Click the Plot button. 8 Click the Zoom Extents button on the Graphics toolbar.
Compare the result to the upper-right plot in Figure 2. 9 From the Eigenvalue list, choose 0.458681. 10 Click the Plot button. 11 Click the Zoom Extents button on the Graphics toolbar.
Compare the result to the lower-left plot in Figure 2. 12 From the Eigenvalue list, choose 0.564883. 13 Click the Plot button. 14 Click the Zoom Extents button on the Graphics toolbar.
Compare the result to the lower-right plot in Figure 2.
10
CONICAL QUANTUM DOT
©2013 COMSOL
Solved with COMSOL Multiphysics 4.3b
Flow Past a Cylinder Introduction The flow of fluid behind a blunt body such as an automobile is difficult to compute due to the unsteady flows. The wake behind such a body consists of unordered eddies of all sizes that create large drag on the body. In contrast, the turbulence in the thin boundary layers next to the streamlined bodies of aircraft and fish create only weak disturbances of flow. An exception to this occurs when you place a slender body at right angles to a slow flow because the eddies organize. A von Kármán vortex street appears with a predictable frequency and involves the shedding of eddies from alternating sides. Everyday examples of this phenomenon include singing telephone wires and an automobile radio antenna vibrating in an air stream. From an engineering standpoint, it is important to predict the frequency of vibrations at various fluid speeds and thereby avoid undesirable resonances between the vibrations of the solid structures and the vortex shedding. To help reduce such effects, plant engineers put a spiral on the upper part of high smokestacks; the resulting variation in shape prohibits the constructive interference of the vortex elements that the structure sheds from different positions.
Model Definition To illustrate how you can study such effects, the following model examines unsteady, incompressible flow past a long cylinder placed in a channel at right angle to the oncoming fluid. With a symmetric inlet velocity profile, the flow needs some kind of asymmetry to trigger the vortex production. This can be achieved by placing the cylinder with a small offset from the center of the flow. In this case, an unstructured mesh is used, and the small asymmetry in the mesh proves to be enough to trigger the vortex production. The simulation time necessary for a periodic flow pattern to appear is difficult to predict. A key predictor is the Reynolds number, which is based on cylinder diameter. For low values (below 100) the flow is steady. In this simulation, the Reynolds number equals 100, which gives a developed von Kármán vortex street, but the flow still is not fully turbulent.
©2013 COMSOL
1
FLOW PAST A CYLINDER
Solved with COMSOL Multiphysics 4.3b
The frequency and amplitude of oscillations are stable features, but flow details are extremely sensitive to perturbations. To gain an appreciation for this sensitivity, you can compare flow images taken at the same time but with such minor differences as are created by different tolerances for the time stepping. It is important to note that this sensitivity is a physical reality and not simply a numerical artifact. Before calculating the time-varying forces on the cylinder, you can validate the method of computation at a lower Reynolds number using the direct nonlinear solver. This saves time because you can find and correct simple errors and mistakes before the final time-dependent simulation, which requires considerable time. The viscous forces on the cylinder are proportional to the gradient of the velocity field at the cylinder surface. Evaluating the velocity gradient on the boundary by directly differentiating the FEM solution is possible but not very accurate. The differentiation produces 1st-order polynomials when second-order elements are used for the velocity field. A far better approach is to use a pair of reaction force operators to compute the integrals of the viscous forces, comparable to second-order accurate integrals of the viscous forces. An alternative approach would be to use a pair of weak-constraint variables to enforce the no-slip condition. Preferably use the reaction force operator instead of weak constraints when computing integrals of reaction forces or fluxes in postprocessing. The drag and lift forces themselves are not as interesting as the dimensionless drag and lift coefficients. These depend only on the Reynolds number and an object’s shape, not its size. The coefficients are defined as 2F D C D = ------------------------2 U mean L 2F L C L = ------------------------2 U mean L using the following parameters: • FD and FL are the drag and lift forces • is the fluid’s density • Umean is the mean velocity • L is the characteristic length, in this case the cylinder’s radius
2
FLOW PAST A CYLINDER
©2013 COMSOL
Solved with COMSOL Multiphysics 4.3b
Results and Discussion Figure 1 shows the flow pattern resulting from the geometry.
Figure 1: A plot of the last time step clearly shows the von Kármán path. The flow around a cylinder is a common benchmark test for CFD algorithms. Various research teams have tried their strengths on this problem using different techniques. Results from some of these experiments have been collected by Schäfer and Turek (Ref. 1), who also used them to compute a probable value for the “real” answer. Figure 2 shows how the lift coefficient develops a periodic variation as the von Kármán vortex structure is formed.
©2013 COMSOL
3
FLOW PAST A CYLINDER
Solved with COMSOL Multiphysics 4.3b
Figure 2: Lift coefficient, CL, as a function of time.
Figure 3: Drag coefficient, CD, as a function of time.
4
FLOW PAST A CYLINDER
©2013 COMSOL
Solved with COMSOL Multiphysics 4.3b
Reference 1. M. Schäfer and S. Turek, “Benchmark Computations of Laminar Flow Around Cylinder,” E.H. Hirschel (editor), Flow Simulation with High-Performance Computers II, Volume 52 of Notes on Numerical Fluid Mechanics, Vieweg, pp. 547 – 566, 1996.
Model Library path: COMSOL_Multiphysics/Fluid_Dynamics/cylinder_flow
Modeling Instructions MODEL WIZARD
1 Go to the Model Wizard window. 2 Click the 2D button. 3 Click Next. 4 In the Add physics tree, select Fluid Flow>Single-Phase Flow>Laminar Flow (spf). 5 Click Next. 6 Find the Studies subsection. In the tree, select Preset Studies>Time Dependent. 7 Click Finish. GLOBAL DEFINITIONS
Parameters 1 In the Model Builder window, right-click Global Definitions and choose Parameters. 2 In the Parameters settings window, locate the Parameters section. 3 In the table, enter the following settings: Name
Expression
Description
U_mean
1[m/s]
Mean inflow velocity
Next, create a smoothed step function feature that you will use for ramping up the inflow velocity.
Step 1 1 Right-click Global Definitions and choose Functions>Step. 2 In the Step settings window, locate the Parameters section.
©2013 COMSOL
5
FLOW PAST A CYLINDER
Solved with COMSOL Multiphysics 4.3b
3 In the Location edit field, type 0.1. GEOMETRY 1
Rectangle 1 1 In the Model Builder window, under Model 1 right-click Geometry 1 and choose Rectangle. 2 In the Rectangle settings window, locate the Size section. 3 In the Width edit field, type 2.2. 4 In the Height edit field, type 0.4. 5 Click the Build Selected button.
Circle 1 1 In the Model Builder window, right-click Geometry 1 and choose Circle. 2 In the Circle settings window, locate the Position section. 3 In the x edit field, type 0.2. 4 In the y edit field, type 0.2. 5 Locate the Size and Shape section. In the Radius edit field, type 0.05. 6 Click the Build Selected button.
Difference 1 1 Right-click Geometry 1 and choose Boolean Operations>Difference. 2 In the Difference settings window, locate the Difference section. 3 Under Objects to add, click Activate Selection. 4 Select the object r1 only. 5 Under Objects to subtract, click Activate Selection. 6 Select the object c1 only.
6
FLOW PAST A CYLINDER
©2013 COMSOL
Solved with COMSOL Multiphysics 4.3b
7 Right-click Geometry 1 and choose Build All..
MATERIALS
Material 1 1 In the Model Builder window, under Model 1 right-click Materials and choose Material. 2 In the Material settings window, locate the Material Contents section. 3 In the table, enter the following settings: Property
Name
Value
Density
rho
1
Dynamic viscosity
mu
1e-3
LAMINAR FLOW
Inlet 1 1 In the Model Builder window, under Model 1 right-click Laminar Flow and choose Inlet. 2 Select Boundary 1 only.
To define parabolic velocity profile, use predefined local curve parameter s. Ramp up the velocity using the previously defined step function. Append the inverse unit bracket [1/s] to the time variable t because the step function expects a dimensionless argument.
©2013 COMSOL
7
FLOW PAST A CYLINDER
Solved with COMSOL Multiphysics 4.3b
3 In the Inlet settings window, locate the Velocity section. 4 In the U0 edit field, type U_mean*6*s*(1-s)*step1(t[1/s]).
Outlet 1 1 In the Model Builder window, right-click Laminar Flow and choose Outlet. 2 Select Boundary 4 only. MESH 1
1 In the Model Builder window, under Model 1 click Mesh 1. 2 In the Mesh settings window, locate the Mesh Settings section. 3 From the Element size list, choose Finer. 4 Click the Build All button.
If you zoom in on the inlet and the cylinder you can see the boundary layers that the physics-controlled mesh gives.
STUDY 1
Step 1: Time Dependent 1 In the Model Builder window, expand the Study 1 node, then click Step 1: Time Dependent. 2 In the Time Dependent settings window, locate the Study Settings section. 3 In the Times edit field, type range(0,0.2,3.4) range(3.5,0.02,7).
8
FLOW PAST A CYLINDER
©2013 COMSOL
Solved with COMSOL Multiphysics 4.3b
4 In the Model Builder window, right-click Study 1 and choose Show Default Solver. 5 Expand the Study 1>Solver Configurations node.
Solver 1 1 In the Model Builder window, expand the Study 1>Solver Configurations>Solver 1
node, then click Time-Dependent Solver 1. 2 In the Time-Dependent Solver settings window, click to expand the Time Stepping
section. 3 From the Steps taken by solver list, choose Intermediate. 4 In the Model Builder window, right-click Study 1 and choose Compute. RESULTS
Velocity (spf) Add a Particle Tracing with Mass node to the first default plot group to reproduce the plot in Figure 1. 1 In the Model Builder window, right-click Velocity (spf) and choose More Plots>Particle Tracing with Mass. 2 In the Particle Tracing with Mass settings window, click to expand the Mass and Velocity section. 3 In the Mass edit field, type 4*pi/3*1e-9. 4 Find the Initial velocity subsection. In the x component edit field, type u. 5 In the y component edit field, type v. 6 Locate the Particle Positioning section. In the y edit field, type range(0.1,0.05,0.3).
7 In the x edit field, type 0. 8 Click to expand the Release section. From the Release particles list, choose At intervals. 9 Select the Start time check box. 10 In the associated edit field, type 3.6. 11 In the Time between releases edit field, type 0.4. 12 Click to expand the Coloring and Style section. Find the Line style subsection. From
the Type list, choose None. 13 Find the Point style subsection. From the Type list, choose Point.
©2013 COMSOL
9
FLOW PAST A CYLINDER
Solved with COMSOL Multiphysics 4.3b
14 Find the Point motion subsection. From the When particle leaves domain list, choose Disappear. 15 Click the Plot button.
To reproduce Figure 2 and Figure 3 of the lift and drag coefficients, first add an Integral data set for computing the total reaction force on the cylinder.
Data Sets 1 In the Model Builder window, under Results right-click Data Sets and choose More Data Sets>Integral. 2 Right-click Results>Data Sets>Integral 1 and choose Add Selection. 3 In the Selection settings window, locate the Geometric Entity Selection section. 4 From the Geometric entity level list, choose Boundary. 5 Select Boundaries 5–8 only.
1D Plot Group 3 1 In the Model Builder window, right-click Results and choose 1D Plot Group. 2 In the 1D Plot Group settings window, locate the Data section. 3 From the Data set list, choose Integral 1. 4 Right-click Results>1D Plot Group 3 and choose Point Graph. 5 In the Point Graph settings window, locate the y-Axis Data section. 6 In the Expression edit field, type -reacf(v)*2/(spf.rho*U_mean^2*0.1). 7 Select the Description check box. 8 In the associated edit field, type Lift coefficient. 9 Click the Plot button.
Compare the graph with that shown in Figure 2. Finally, visualize the drag coefficient using the following steps:
1D Plot Group 4 1 In the Model Builder window, right-click Results and choose 1D Plot Group. 2 In the 1D Plot Group settings window, locate the Data section. 3 From the Data set list, choose Integral 1. 4 Right-click Results>1D Plot Group 4 and choose Point Graph. 5 In the Point Graph settings window, locate the y-Axis Data section. 6 In the Expression edit field, type -reacf(u)*2/(spf.rho*U_mean^2*0.1).
10
FLOW PAST A CYLINDER
©2013 COMSOL
Solved with COMSOL Multiphysics 4.3b
7 Select the Description check box. 8 In the associated edit field, type Drag coefficient. 9 Click the Plot button.
Compare with Figure 3.
©2013 COMSOL
11
FLOW PAST A CYLINDER
Solved with COMSOL Multiphysics 4.3b
12
FLOW PAST A CYLINDER
©2013 COMSOL
Solved with COMSOL Multiphysics 4.3b
Di f f r a c t i o n P a tt ern s Introduction This example simulates a two-slit interference experiment with water waves or sound. The model mimics the plane-wave excitation with two thin waveguides leading to slits in a screen and computes the diffraction pattern on the other side of the screen.
Model Definition Theory predicts amplitude minima along rays where the difference in travel distance is an odd multiple of half the wavelength, and maxima at even multiples. For n012, …: min, sin = n + 1 --- --- 2 D max, sin = n --D
(1)
In this model, the distance D between the slits is 2. Maxima should then be present at 0 and 30, while minima should appear at 14.48 and 48.59.
Equation For time-harmonic propagation, the wave equation turns into the Helmholtz equation: 2
– u – k u = 0,
2 k = -----
(2)
Boundary Conditions The absorbing boundary conditions have the form n u + iku = 2ik, inflow n u + iku = 0, outflow
(3)
where n is the outward boundary normal vector. This follows directly from the assumption that the total wave consists of an incident plane wave plus an outgoing plane wave, both at normal incidence:
©2013 COMSOL
1
DIFFRACTION PATTERNS
Solved with COMSOL Multiphysics 4.3b
u = u1 e
ikx
+ u2 e
– ikx
(4)
where the first term represents the outgoing wave and the second term the incident wave. For example, at the left boundary of a computational domain along the x axis, the normal derivative becomes ikx – i kx – ikx u u = – = – iku 1 e + iku 2 e = – ik u – 2u 2 e n x
(5)
which means that u + iku = 2iku 2 n
(6)
and for u2 1, you get the absorbing boundary condition at the inflow for this model.
Results The plot in Figure 1 shows the diffraction pattern clearly. The effect of quantization is that the numerical wavelength differs from , which results in a shift of the angles. You can correct for this effect by adjusting the value of k in the Helmholtz equation to the
2
DIFFRACTION PATTERNS
©2013 COMSOL
Solved with COMSOL Multiphysics 4.3b
element size. These practices are important for modeling the interference effects of monochromatic waves.
Figure 1: Diffraction pattern in the simulated two-slit experiment.
Model Library path: COMSOL_Multiphysics/Equation-Based_Models/ diffraction_patterns
Modeling Instructions MODEL WIZARD
1 Go to the Model Wizard window. 2 Click the 2D button. 3 Click Next. 4 In the Add physics tree, select Mathematics>PDE Interfaces>Coefficient Form PDE (c). 5 Click Add Selected. 6 Click Next.
©2013 COMSOL
3
DIFFRACTION PATTERNS
Solved with COMSOL Multiphysics 4.3b
7 Find the Studies subsection. In the tree, select Preset Studies>Stationary. 8 Click Finish. GLOBAL DEFINITIONS
Parameters 1 In the Model Builder window, right-click Global Definitions and choose Parameters. 2 In the Parameters settings window, locate the Parameters section. 3 In the table, enter the following settings: Name
Expression
Description
l
0.1[m]
Wavelength
k
2*pi[rad]/l
Wave number
GEOMETRY 1
Circle 1 1 In the Model Builder window, under Model 1 right-click Geometry 1 and choose Circle. 2 In the Circle settings window, locate the Size and Shape section. 3 In the Sector angle edit field, type 180. 4 Locate the Position section. In the x edit field, type 0.5. 5 Locate the Rotation Angle section. In the Rotation edit field, type -90. 6 Click the Build Selected button.
Rectangle 1 1 In the Model Builder window, right-click Geometry 1 and choose Rectangle. 2 In the Rectangle settings window, locate the Size section. 3 In the Width edit field, type 0.5. 4 In the Height edit field, type 0.03. 5 Locate the Position section. In the y edit field, type -0.015-0.1. 6 Click the Build Selected button.
Copy 1 1 Right-click Geometry 1 and choose Transforms>Copy. 2 Select the object r1 only. 3 In the Copy settings window, locate the Displacement section. 4 In the y edit field, type 0.2.
4
DIFFRACTION PATTERNS
©2013 COMSOL
Solved with COMSOL Multiphysics 4.3b
5 Click the Build Selected button.
Union 1 1 Right-click Geometry 1 and choose Boolean Operations>Union. 2 Click in the Graphics window, press Ctrl+A to highlight all objects, and then
right-click to confirm the selection. 3 In the Union settings window, locate the Union section. 4 Clear the Keep interior boundaries check box. 5 Click the Build Selected button.
Form Union 1 In the Model Builder window, under Model 1>Geometry 1 right-click Form Union and
choose Build Selected. The model geometry is now complete. Next, turn to the physics settings. COEFFICIENT FORM PDE
Coefficient Form PDE 1 1 In the Model Builder window, expand the Model 1>Coefficient Form PDE node, then
click Coefficient Form PDE 1. 2 In the Coefficient Form PDE settings window, locate the Absorption Coefficient section. 3 In the a edit field, type -k^2. 4 Locate the Source Term section. In the f edit field, type 0.
Flux/Source 1 1 In the Model Builder window, right-click Coefficient Form PDE and choose Flux/Source. 2 Select Boundaries 1 and 4 only. 3 In the Flux/Source settings window, locate the Boundary Flux/Source section. 4 In the g edit field, type 2*i*k-i*k*u.
Flux/Source 2 1 Right-click Coefficient Form PDE and choose Flux/Source. 2 Select Boundaries 11 and 12 only. 3 In the Flux/Source settings window, locate the Boundary Flux/Source section. 4 In the g edit field, type -i*k*u.
©2013 COMSOL
5
DIFFRACTION PATTERNS
Solved with COMSOL Multiphysics 4.3b
MESH 1
Create a mesh with a maximum element size determined by the wavelength. As a rule of thumb, you need 5 elements per wavelength for quadratic elements (the default for the PDE interface) to fully resolve the wave. 1 In the Model Builder window, under Model 1 right-click Mesh 1 and choose Free Triangular.
Size 1 In the Model Builder window, under Model 1>Mesh 1 click Size. 2 In the Size settings window, locate the Element Size section. 3 Click the Custom button. 4 Locate the Element Size Parameters section. In the Maximum element size edit field,
type l/5. 5 Click the Build All button.
STUDY 1
In the Model Builder window, right-click Study 1 and choose Compute.
6
DIFFRACTION PATTERNS
©2013 COMSOL
Solved with COMSOL Multiphysics 4.3b
RESULTS
2D Plot Group 1 To reproduce the plot shown in Figure 1, just change the color table. 1 In the Model Builder window, expand the 2D Plot Group 1 node, then click Surface 1. 2 In the Surface settings window, locate the Coloring and Style section. 3 From the Color table list, choose WaveLight. 4 Click the Plot button.
©2013 COMSOL
7
DIFFRACTION PATTERNS
Solved with COMSOL Multiphysics 4.3b
8
DIFFRACTION PATTERNS
©2013 COMSOL
Solved with COMSOL Multiphysics 4.3b
Effective Diffusivity in Porous M a te r i a ls This model introduces the concept of effective diffusivity in porous media by comparing the transport through an artificial porous structure described in a detailed model with a simplified homogeneous porous media approach using effective transport properties. The exercise consists of two parts. The first part describes how to create the model with a detailed geometry. The second part shows how to define a homogeneous model for porous media using an effective diffusivity calculated using the detailed model from the first part.
Introduction Transport through porous structures is usually treated using simplified homogeneous models with effective transport properties. This is in most cases a necessity, since the typical dimensions of the pores and particles making up the porous structure are several orders of magnitude smaller than the size of the domain that is to be modeled. However, it might be interesting to investigate the assumptions and simplifications done when homogenizing a porous structure by comparing a homogeneous model with a model defined using the detailed structure.
©2013 COMSOL
1
EFFECTIVE DIFFUSIVITY IN POROUS MATERIALS
Solved with COMSOL Multiphysics 4.3b
The artificial porous structure used in this model is depicted in Figure 1 below.
Concentration boundary
Flux boundaries
Figure 1: Artificial porous structure. The domain colored in red is accessible for diffusion.
Model Definition The model equation in the modeled domain shown in Figure 1 is the time-dependent equation c ----- + – D c = 0 t where c denotes concentration (mol/m3 using SI units) and D the diffusion coefficient (m2/s) of the solute. The boundary conditions are of three different types. A concentration boundary condition applies at the left vertical boundary in Figure 1. It is expressed as c = c0 where c0 is a given concentration. The right vertical boundary in Figure 1 is set according to – D c n = k m c – c 1 where km is the mass transfer coefficient (m/s), and c1 is the concentration in a bulk solution outside of the porous structure. All other boundaries are insulating boundaries according to
2
EFFECTIVE DIFFUSIVITY IN POROUS MATERIALS
©2013 COMSOL
Solved with COMSOL Multiphysics 4.3b
– D c n = 0 The initial condition is given by a bell-shaped profile along the x-axis with its maximum at x = 0 and a corresponding value of c = c0: 2
c t 0 = c 0 exp – ax Assume a gaseous solution with a solute content of 3 mol/m3 at the concentration boundary. The diffusion coefficient is set to 1·105 m2/s. The second part of this exercise uses a homogenized 1D model geometry with effective transport properties and an average porosity. The model equation then becomes: eff c ----- + – D c = 0 t
where denotes the average porosity and Deff the effective diffusivity. These properties are calculated from the results of the detailed structure; see the next section. At the boundaries, the concentration and flux conditions described above apply.
Results and Discussion The simulations are run for t = 0 to 0.1 s, when the simulation reaches steady state. Figure 2 below shows the concentration profile after 0.05 s in the porous structure.
©2013 COMSOL
3
EFFECTIVE DIFFUSIVITY IN POROUS MATERIALS
Solved with COMSOL Multiphysics 4.3b
Already at this stage the concentration has almost reached steady state, which is visible by the nearly linear concentration profile across the structure.
Figure 2: Concentration profile in the modeled artificial porous structure at t = 0.05 s. When modeling porous media, the exact concentration in the pore structure is not the most important issue because the description of the structure is homogenized and not detailed as in Figure 2. The most interesting issue is then the description of the flux. To calculate the average flux, integrate over the flux boundary and divide by its length, L0, which yields the following expression: L0
N average
1 = ------ k m c – c 1 dS L0
0
Figure 3 shows the value of this integral as a function of time. If you let the process reach steady-state, the average flux becomes 8.051·103 mol·m2/s. Considering the almost linear profile across the structure, it is natural to replace the porous structure with a 1D homogenized structure along the x-axis. It is then possible to calculate the effective diffusivity according to the following:
4
EFFECTIVE DIFFUSIVITY IN POROUS MATERIALS
©2013 COMSOL
Solved with COMSOL Multiphysics 4.3b
D
eff c 0
– c out ------------------------- = N average L1
where cout is the average concentration (mol/m3) at the flux boundary, and L1 is the length of the geometry along the x-axis. The average concentration is obtained by integrating according to the expression below: L0
1 = ------ c dS. L0
c out
0
This gives an average concentration cout = 1.61·103 mol/m3. Using L1 = 8·104 m, the effective diffusivity is: D
eff
–3
–4
8.051 10 8.0 10 = ------------------------------------------------------------–3 3 – 1.61 10
which yields a value for the effective diffusivity of 2.15·106 m2/s compared to the “free” diffusivity of 1·105 m2/s. The effective and “free” diffusivities are usually related according to the equation D
= D -
eff
where is the porosity of the structure and the tortuosity, which is a measure of the actual length per unit effective length a molecule has to diffuse in a porous structure. To calculate the porosity of the modeled structure, you integrate the value 1 over the structure and then divide this by the length and width of the structure: L1 L0
1 = -------------L0 L1
1 dx dy 0 0
resulting in a value of 0.382. The value of can then be calculated to 1.78. In addition, the tortuosity is usually expressed as a power of the porosity, resulting in an expression for the effective diffusivity according to D
eff
= D
p
If you use the calculated values for porosity and effective diffusivity, the value for p is 1.60. The experimental values for p for porous structures used for transport in catalysts, soils, and other porous structures is usually in the range 1.5–2.
©2013 COMSOL
5
EFFECTIVE DIFFUSIVITY IN POROUS MATERIALS
Solved with COMSOL Multiphysics 4.3b
Using the value of the effective diffusivity, a simple homogenized 1D model provides the possibility to compare the value of the flux using a homogenized model to the value using the detailed 2D structure. Figure 3 shows that there is an excellent agreement between the model using a detailed geometry and the homogenized model. The difference in the time-dependent flux is hardly visible between the two cases in the graph.
Figure 3: Average flux at the flux boundary in the detailed 2D model (solid blue line) and the 1D homogenized approximation (dashed green line).
Notes About the COMSOL Implementation Both models described above are straightforward to define in COMSOL Multiphysics. One feature that is of great use in this model is the ability to define integration coupling operators to generate the values of the integrals needed to evaluate the results of the model. The definition of these integrals is described in detail in the step-by-step instructions below.
Model Library path: COMSOL_Multiphysics/Diffusion/ effective_diffusivity
6
EFFECTIVE DIFFUSIVITY IN POROUS MATERIALS
©2013 COMSOL
Solved with COMSOL Multiphysics 4.3b
Modeling Instructions MODEL WIZARD
1 Go to the Model Wizard window. 2 Click the 2D button. 3 Click Next. 4 In the Add physics tree, select Chemical Species Transport>Transport of Diluted Species (chds). 5 Click Add Selected. 6 Click Next. 7 Find the Studies subsection. In the tree, select Preset Studies>Time Dependent. 8 Click Finish. GEOMETRY 1
Import 1 1 In the Model Builder window, under Model 1 right-click Geometry 1 and choose Import. 2 In the Import settings window, locate the Import section. 3 From the Geometry import list, choose COMSOL Multiphysics file. 4 Click the Browse button. 5 Browse to the model’s Model Library folder and double-click the file effective_diffusivity.mphbin.
6 Click the Import button. GLOBAL DEFINITIONS
Parameters 1 In the Model Builder window, right-click Global Definitions and choose Parameters. 2 In the Parameters settings window, locate the Parameters section. 3 In the table, enter the following settings: Name
Expression
Description
D2
1e-5[m^2/s]
Diffusion coefficient
c_max
3[mol/m^3]
Peak initial concentration
©2013 COMSOL
7
EFFECTIVE DIFFUSIVITY IN POROUS MATERIALS
Solved with COMSOL Multiphysics 4.3b
Name
Expression
Description
k_f
5[m/s]
Mass transfer coefficient
a
1000
Dimensionless constant
Variables 1 1 Right-click Global Definitions and choose Variables. 2 In the Variables settings window, locate the Variables section. 3 In the table, enter the following settings: Name
Expression
Description
c0
c_max*exp(a*(-(x/ 0.4[mm])^2))
Initial concentration
DEFINITIONS
Next, define selections that will be useful when defining the boundary conditions and an integration coupling operator, and also during postprocessing.
Explicit 1 1 In the Model Builder window, under Model 1 right-click Definitions and choose Selections>Explicit. 2 Right-click Explicit 1 and choose Rename. 3 Go to the Rename Explicit dialog box and type Left boundary in the New name edit
field. 4 Click OK. 5 In the Explicit settings window, locate the Input Entities section. 6 From the Geometric entity level list, choose Boundary. 7 Select Boundary 1 only.
Explicit 2 1 In the Model Builder window, right-click Definitions and choose Selections>Explicit. 2 Right-click Explicit 2 and choose Rename. 3 Go to the Rename Explicit dialog box and type Right boundary in the New name
edit field. 4 Click OK. 5 In the Explicit settings window, locate the Input Entities section. 6 From the Geometric entity level list, choose Boundary. 7 Select Boundary 276 only.
8
EFFECTIVE DIFFUSIVITY IN POROUS MATERIALS
©2013 COMSOL
Solved with COMSOL Multiphysics 4.3b
Explicit 3 1 In the Model Builder window, right-click Definitions and choose Selections>Explicit. 2 Right-click Explicit 3 and choose Rename. 3 Go to the Rename Explicit dialog box and type Top-right vertex in the New name
edit field. 4 Click OK. 5 In the Explicit settings window, locate the Input Entities section. 6 From the Geometric entity level list, choose Point. 7 Select Point 532 only. TR A N S P O R T O F D I L U T E D S P E C I E S
1 In the Transport of Diluted Species settings window, locate the Transport Mechanisms
section. 2 Clear the Convection check box.
This setting gives a pure diffusion interface.
Diffusion 1 In the Model Builder window, expand the Transport of Diluted Species node, then click Diffusion. 2 In the Diffusion settings window, locate the Diffusion section. 3 In the Dc edit field, type D2.
Initial Values 1 1 In the Model Builder window, under Model 1>Transport of Diluted Species click Initial Values 1. 2 In the Initial Values settings window, locate the Initial Values section. 3 In the c edit field, type c0.
Concentration 1 1 In the Model Builder window, right-click Transport of Diluted Species and choose Concentration. 2 In the Concentration settings window, locate the Boundary Selection section. 3 From the Selection list, choose Left boundary. 4 Locate the Concentration section. Select the Species c check box. 5 In the c0,c edit field, type c_max.
©2013 COMSOL
9
EFFECTIVE DIFFUSIVITY IN POROUS MATERIALS
Solved with COMSOL Multiphysics 4.3b
Flux 1 1 Right-click Transport of Diluted Species and choose Flux. 2 In the Flux settings window, locate the Boundary Selection section. 3 From the Selection list, choose Right boundary. 4 Locate the Inward Flux section. Select the Species c check box. 5 From the Flux type list, choose External forced convection. 6 In the kc,c edit field, type k_f. DEFINITIONS
Proceed to define a variable for the average flux through the porous structure. Begin by defining an Average coupling operator on the rightmost boundary.
Average 1 1 In the Model Builder window, under Model 1 right-click Definitions and choose Model Couplings>Average. 2 In the Average settings window, locate the Source Selection section. 3 From the Geometric entity level list, choose Boundary. 4 From the Selection list, choose Right boundary.
Variables 2 1 In the Model Builder window, right-click Definitions and choose Variables. 2 In the Variables settings window, locate the Variables section. 3 In the table, enter the following settings: Name
Expression
Description
flux_avg
aveop1(k_f*c)
Average flux
MESH 1
In the Model Builder window, under Model 1 right-click Mesh 1 and choose Build All. STUDY 1
Step 1: Time Dependent 1 In the Model Builder window, expand the Study 1 node, then click Step 1: Time Dependent. 2 In the Time Dependent settings window, locate the Study Settings section. 3 In the Times edit field, type range(0,2e-3,0.1).
10
EFFECTIVE DIFFUSIVITY IN POROUS MATERIALS
©2013 COMSOL
Solved with COMSOL Multiphysics 4.3b
4 In the Model Builder window, right-click Study 1 and choose Compute. RESULTS
Concentration (chds) The default plot shows concentration at the end time, that is, 0.1 seconds. 1 Click the Zoom Extents button on the Graphics toolbar.
You can plot the concentration at different time steps. 2 In the Model Builder window, click Concentration (chds). 3 In the 2D Plot Group settings window, locate the Data section. 4 From the Time list, choose 0.05. 5 Click the Plot button.
Compare this plot to the one shown inFigure 2. Now, plot the average flux.
1D Plot Group 2 1 In the Model Builder window, right-click Results and choose 1D Plot Group. 2 Right-click 1D Plot Group 2 and choose Point Graph. 3 In the Point Graph settings window, locate the Selection section. 4 From the Selection list, choose Top-right vertex.
©2013 COMSOL
11
EFFECTIVE DIFFUSIVITY IN POROUS MATERIALS
Solved with COMSOL Multiphysics 4.3b
5 Click Replace Expression in the upper-right corner of the y-Axis Data section. From
the menu, choose Definitions>Average flux (flux_avg). 6 In the Model Builder window, click 1D Plot Group 2. 7 In the 1D Plot Group settings window, click to expand the Title section. 8 From the Title type list, choose None. 9 Locate the Plot Settings section. Select the x-axis label check box. 10 In the associated edit field, type Time (s). 11 Select the y-axis label check box. 12 In the associated edit field, type Average flux (mol/(m*s)). 13 Click the Plot button.
To get the porosity of the domain for the 1D model, perform a surface integration.
Derived Values 1 In the Model Builder window, under Results right-click Derived Values and choose Integration>Surface Integration. 2 In the Surface Integration settings window, locate the Selection section. 3 From the Selection list, choose All domains. 4 Locate the Expression section. In the Expression edit field, type 1/(0.8[mm])^2.
The denominator in this expression represents the product of the length and the width of the 2D model structure.
12
EFFECTIVE DIFFUSIVITY IN POROUS MATERIALS
©2013 COMSOL
Solved with COMSOL Multiphysics 4.3b
5 Click the Evaluate button.
The evaluated value of the integral should be close to 0.383. Now turn to the 1D model. ROOT
In the Model Builder window, right-click the root node and choose Add Model. MODEL WIZARD
1 Go to the Model Wizard window. 2 Click the 1D button. 3 Click Next. 4 In the Add physics tree, select Chemical Species Transport>Transport of Diluted Species (chds). 5 Click Add Selected. 6 Click Next. 7 Find the Selected physics subsection. In the table, enter the following settings: Physics
Solve for
Transport of Diluted Species (chds)
×
8 Find the Studies subsection. In the tree, select Preset Studies for Selected Physics>Time Dependent. 9 Click Finish. GEOMETRY 2
Interval 1 1 In the Model Builder window, under Model 2 right-click Geometry 2 and choose Interval. 2 In the Interval settings window, locate the Interval section. 3 In the Right endpoint edit field, type 8e-4. 4 Click the Build Selected button. 5 Click the Zoom Extents button on the Graphics toolbar.
©2013 COMSOL
13
EFFECTIVE DIFFUSIVITY IN POROUS MATERIALS
Solved with COMSOL Multiphysics 4.3b
GLOBAL DEFINITIONS
Parameters Add the following parameters to those you already defined. 1 In the Model Builder window, under Global Definitions click Parameters. 2 In the Parameters settings window, locate the Parameters section. 3 In the table, enter the following settings: Name
Expression
Description
epsilon
0.383
Porosity
D1
2.15e-6[m^2/s]
Diffusion coefficient, 1D
TR A N S P O R T O F D I L U T E D S P E C I E S 2
1 In the Model Builder window, under Model 2 click Transport of Diluted Species 2. 2 In the Transport of Diluted Species settings window, locate the Transport Mechanisms
section. 3 Clear the Convection check box.
Diffusion 1 In the Model Builder window, expand the Transport of Diluted Species 2 node, then
click Diffusion. 2 In the Diffusion settings window, locate the Diffusion section. 3 In the Dc2 edit field, type D1/epsilon.
Initial Values 1 1 In the Model Builder window, under Model 2>Transport of Diluted Species 2 click Initial Values 1. 2 In the Initial Values settings window, locate the Initial Values section. 3 In the c2 edit field, type c0.
Concentration 1 1 In the Model Builder window, right-click Transport of Diluted Species 2 and choose Concentration. 2 Select Boundary 1 only. 3 In the Concentration settings window, locate the Concentration section. 4 Select the Species c2 check box. 5 In the c0,c2 edit field, type c_max.
14
EFFECTIVE DIFFUSIVITY IN POROUS MATERIALS
©2013 COMSOL
Solved with COMSOL Multiphysics 4.3b
Flux 1 1 Right-click Transport of Diluted Species 2 and choose Flux. 2 Select Boundary 2 only. 3 In the Flux settings window, locate the Inward Flux section. 4 From the Flux type list, choose External forced convection. 5 Select the Species c2 check box. 6 In the kc,c2 edit field, type k_f/epsilon. DEFINITIONS
Create a variable for the flux in the homogenized 1D model.
Variables 3a 1 In the Model Builder window, right-click Definitions and choose Variables. 2 In the Variables settings window, locate the Variables section. 3 In the table, enter the following settings: Name
Expression
Description
flux_hom
k_f*c2
Flux, 1D model
MESH 2
1 In the Model Builder window, under Model 2 click Mesh 2. 2 In the Mesh settings window, locate the Mesh Settings section. 3 From the Element size list, choose Extra fine. 4 Click the Build All button. STUDY 2
Step 1: Time Dependent 1 In the Model Builder window, expand the Study 2 node, then click Step 1: Time Dependent. 2 In the Time Dependent settings window, locate the Study Settings section. 3 In the Times edit field, type range(0,2e-3,0.1). 4 In the Model Builder window, right-click Study 2 and choose Compute.
©2013 COMSOL
15
EFFECTIVE DIFFUSIVITY IN POROUS MATERIALS
Solved with COMSOL Multiphysics 4.3b
RESULTS
Concentration (chds2) The default plot for the 1D model shows the concentration for all time steps.
Finally, plot the result for the flux at the flux boundary in the homogenized 1D model in the same plot as the 2D result for comparison.
1D Plot Group 2 1 In the Model Builder window, under Results right-click 1D Plot Group 2 and choose Point Graph. 2 In the Point Graph settings window, locate the Data section. 3 From the Data set list, choose Solution 3. 4 Select Boundary 2 only. 5 In the Point Graph settings window, click Replace Expression in the upper-right
corner of the y-Axis Data section. From the menu, choose Definitions>Flux, 1D model (flux_hom). 6 Click to expand the Coloring and Style section. Find the Line style subsection. From
the Line list, choose Dashed. 7 Click the Plot button.
Compare the result with that shown in Figure 3.
16
EFFECTIVE DIFFUSIVITY IN POROUS MATERIALS
©2013 COMSOL
Solved with COMSOL Multiphysics 4.3b
Eigenmodes of a Room Introduction Resonance can at times be a problem in everyday life. The low bass notes from the music system or home theater in the living room can shake the windows and make the floor vibrate. This happens only for certain frequencies—the eigenfrequencies of the room. It is only in the low-frequency range that the eigenfrequencies are well separated. In the mid- and high-frequency ranges, the eigenfrequencies are packed so closely, with less than a halftone between them, that the individual resonances are insignificant for music and other natural sounds. Nevertheless, the music experience is affected by the acoustics of the room. When designing a concert hall, it is extremely important to take the resonances into account. For a clear and neutral sound, the eigenfrequencies should be evenly spaced. For the home theater or music system owner, who cannot change the shape of the living room, another question is more relevant: Where should the speakers be located for the best sound?
Model Definition For example, take a room with the dimensions 5 by 4 by 2.6 meters equipped with a flat-screen TV, a sideboard, two speakers, and a couch. To illustrate the effects on the music, compute all eigenfrequencies below 100 Hz together with the corresponding eigenmodes. The eigenmode shows the sound intensity pattern for its associated eigenfrequency. From the characteristics of the eigenmodes, you can draw some conclusions as to where the speakers should be placed. DOMAIN EQUATIONS
Sound propagating in free air is described by the wave equation: 2
1 p – p + ----2- 2 = 0 c t where p is the pressure, and c is the speed of sound. If the air is brought into motion by a harmonically oscillating source, for example, a loudspeaker, only one frequency f
©2013 COMSOL
1
EIGENMODES OF A ROOM
Solved with COMSOL Multiphysics 4.3b
exists in the room. For that reason it makes sense to look for a time-harmonic solution on the form it p = pˆ e
The wave equation then simplifies to the Helmholtz equation for p, the amplitude of the acoustic disturbances: 2
ˆ p = 0 pˆ + -----2 c BOUNDARY CONDITIONS
This model assumes that all boundaries—walls, floor, ceiling, and furniture —are perfectly rigid (sound hard boundaries). This means that it returns no information of the damping properties of the room, but the distribution of the pressure should still be reasonably correct. ANALYTIC COMPARISON
It is possible to solve the simpler case of an empty room analytically. Each eigenfrequency corresponds to an integer triple (i, l, m): c i 2 l 2 m 2 f i l m = --- ------ + ------ + ------ Ly Lz 2 Lx The eigenmodes can be divided into three distinct classes: • Eigenfrequencies with only one index different from zero give rise to axial modes, that is, plane standing waves between two opposite walls. • If one index is zero, the mode is tangential. • If all indices are different from zero, the mode is oblique. Theoretical eigenvalues for a room without furniture are found in the following table.
2
MODE INDEX
2105
MODE INDEX
2105
0,0,0
0
0,1,1
2.444
1,0,0
0.465
2,1,0
2.584
0,1,0
0.726
0,2,0
2.902
1,1,0
1.191
1,1,1
2.908
0,0,1
1.718
1,2,0
3.367
EIGENMODES OF A ROOM
©2013 COMSOL
Solved with COMSOL Multiphysics 4.3b
MODE INDEX
2105
MODE INDEX
2105
2,0,0
1.858
2,0,1
3.575
1,0,1
2.182
3,0,0
4.180
Results and Discussion The relevant quantity when it comes to placing the loudspeakers is the amplitude of the standing pressure wave. A sound source excites an eigenmode the most if it is placed in one of the pressure antinodes for the mode. Conversely, with the source in a pressure node, the eigenmode remains silent. All modes have local maxima in the corners of an empty room so speakers in the corners excite all eigenfrequencies. This simulation predicts eigenmodes that strongly resemble those of the corresponding empty room. The higher the frequency, the more the placing of the furniture matters. For instance, some of the high-frequency eigenmodes are located behind the couch. In the strictest sense, the results of this simulation only apply to a room with perfectly rigid walls and nonabsorbing furniture. The prediction that speakers placed in the corners of the room excite many eigenmodes and give a fuller and more neutral sound, however, holds for real-life rooms.
©2013 COMSOL
3
EIGENMODES OF A ROOM
Solved with COMSOL Multiphysics 4.3b
Figure 1: The sound pressure distribution for an eigenfrequency of 99.5 Hz. The real part of the pressure is visualized as an isosurface plot, and the absolute value of the pressure as a boundary plot.
Model Library path: COMSOL_Multiphysics/Acoustics/eigenmodes_of_room
Modeling Instructions MODEL WIZARD
1 Go to the Model Wizard window. 2 Click Next. 3 In the Add physics tree, select Acoustics>Pressure Acoustics>Pressure Acoustics, Frequency Domain (acpr). 4 Click Next. 5 Find the Studies subsection. In the tree, select Preset Studies>Eigenfrequency.
4
EIGENMODES OF A ROOM
©2013 COMSOL
Solved with COMSOL Multiphysics 4.3b
6 Click Finish. GEOMETRY 1
The geometry in this model can be created within COMSOL Multiphysics. Here it is imported for convenience.
Import 1 1 In the Model Builder window, under Model 1 right-click Geometry 1 and choose Import. 2 In the Import settings window, locate the Import section. 3 Click the Browse button. 4 Browse to the model’s Model Library folder and double-click the file eigenmodes_of_room.mphbin.
5 Click the Import button. 6 Click the Wireframe Rendering button on the Graphics toolbar. MATERIALS
Material 1 1 In the Model Builder window, under Model 1 right-click Materials and choose Material. 2 Right-click Material 1 and choose Rename. 3 Go to the Rename Material dialog box and type Air in the New name edit field. 4 Click OK. 5 Select Domain 1 only. 6 In the Material settings window, locate the Material Contents section. 7 In the table, enter the following settings: Property
Name
Value
Density
rho
1.25
Speed of sound
cp
343
PRESSURE ACOUSTICS, FREQUENCY DOMAIN
The boundary conditions are all Sound hard boundary (wall) by default.
©2013 COMSOL
5
EIGENMODES OF A ROOM
Solved with COMSOL Multiphysics 4.3b
STUDY 1
Step 1: Eigenfrequency 1 In the Model Builder window, expand the Study 1 node, then click Step 1: Eigenfrequency. 2 In the Eigenfrequency settings window, locate the Study Settings section. 3 In the Search for eigenfrequencies around edit field, type 90.
This setting will get you at least 6 solutions with eigenfrequencies in the vicinity of 90 Hz. For this model you typically get additional eigensolutions that the eigenvalue solver finds. 4 In the Model Builder window, right-click Study 1 and choose Compute. RESULTS
Acoustic Pressure (acpr) The first default plot shows the pressure distribution on the exterior boundaries of the geometry. To see what goes on inside the room, you need to suppress some of the boundaries. This is most conveniently done by first selecting all boundaries and then removing a few of them (number 1, 2, and 4) from the selection.
Data Sets 1 In the Model Builder window, expand the Results>Data Sets node. 2 Right-click Solution 1 and choose Add Selection. 3 In the Selection settings window, locate the Geometric Entity Selection section. 4 From the Geometric entity level list, choose Boundary. 5 From the Selection list, choose All boundaries. 6 Select Boundaries 3 and 5–79 only.
Acoustic Pressure (acpr) 1 In the Model Builder window, expand the Results>Acoustic Pressure (acpr) node, then
click Surface 1. 2 In the Surface settings window, click Replace Expression in the upper-right corner of
the Expression section. From the menu, choose Pressure Acoustics, Frequency Domain>Pressure and sound pressure level>Absolute pressure (acpr.absp). 3 Click the Plot button.
6
EIGENMODES OF A ROOM
©2013 COMSOL
Solved with COMSOL Multiphysics 4.3b
4 Click the Zoom Extents button on the Graphics toolbar.
The first plot group now shows the distribution of the absolute value of the pressure for the lowest one of the eigenfrequencies, 74.9 Hz. This appears to be the (0,1,1) mode.
Acoustic Pressure, Isosurfaces (acpr) The third default plot shows the isosurfaces for the same frequency. 1 In the Model Builder window, under Results>Acoustic Pressure, Isosurfaces (acpr) click Isosurface 1. 2 In the Isosurface settings window, locate the Levels section. 3 In the Total levels edit field, type 5.
©2013 COMSOL
7
EIGENMODES OF A ROOM
Solved with COMSOL Multiphysics 4.3b
4 Click the Plot button.
Modify the third default plot to show the isosurfaces and pressure distribution at 85 Hz, this is the (1,1,1) mode. 5 In the Model Builder window, click Acoustic Pressure, Isosurfaces (acpr). 6 In the 3D Plot Group settings window, locate the Data section. 7 From the Eigenfrequency list, choose 85.073874. 8 Right-click Acoustic Pressure, Isosurfaces (acpr) and choose Surface. 9 In the Surface settings window, click Replace Expression in the upper-right corner of
the Expression section. From the menu, choose Pressure Acoustics, Frequency Domain>Pressure and sound pressure level>Absolute pressure (acpr.absp). 10 Click the Plot button. 11 In the Model Builder window, under Results>Acoustic Pressure, Isosurfaces (acpr) click Isosurface 1. 12 In the Isosurface settings window, locate the Coloring and Style section.
8
EIGENMODES OF A ROOM
©2013 COMSOL
Solved with COMSOL Multiphysics 4.3b
13 Clear the Color legend check box.
Finally, reproduce Figure 1. 14 In the Model Builder window, click Acoustic Pressure, Isosurfaces (acpr). 15 In the 3D Plot Group settings window, locate the Data section. 16 From the Eigenfrequency list, choose 99.510261.
©2013 COMSOL
9
EIGENMODES OF A ROOM
Solved with COMSOL Multiphysics 4.3b
17 Click the Plot button.
This mode looks a little different from what you would find in an empty room. It is focused behind the couch.
10
EIGENMODES OF A ROOM
©2013 COMSOL
Solved with COMSOL Multiphysics 4.3b
Electric Sensor This is a model from electric impedance tomography, a method of imaging the interior permittivity distribution of an object by measuring current and voltage at the surface. The technique is used in, for example, medical diagnosis. Because different organs have different properties, you can “see” the organs and their movement from the outside. The model shows how you can determine the shape and the placement of small objects with different material properties inside a closed box from the outside. Applying a potential difference on the boundaries of the box gives rise to a surface charge density that varies depending on the permittivity distribution inside the box. By looking at the surface charge density you can therefore see the shape of the different materials inside the box.
Model Definition This model solves Gauss’ law with 0. – 0 r V = The box contains air with r equal to 1 and the different objects are made of material with different values of the relative permittivity, r: 1, 2, and 3. To get a voltage difference, set V = 0 on the bottom and V = 1 on top of the box. On all other boundaries, use an electric insulation condition: n · D0.
Results and Discussion The surface charge density is higher above material with higher permittivity as expected. You can clearly see the shape of the figures inside the box on the top surface in the following plot.
©2013 COMSOL
1
ELECTRIC SENSOR
Solved with COMSOL Multiphysics 4.3b
Figure 1: Surface charge density (boundary), electric field (streamline density), and electric potential (streamline color). Inside the geometry the streamlines show how the electric field varies. The gradient of the electric field is lower in media with larger value of the permittivity.
Model Library path: COMSOL_Multiphysics/Electromagnetics/ electric_sensor
Modeling Instructions MODEL WIZARD
1 Go to the Model Wizard window. 2 Click Next. 3 In the Add physics tree, select AC/DC>Electrostatics (es). 4 Click Add Selected.
2
ELECTRIC SENSOR
©2013 COMSOL
Solved with COMSOL Multiphysics 4.3b
5 Click Next. 6 Find the Studies subsection. In the tree, select Preset Studies>Stationary. 7 Click Finish. GEOMETRY 1
Work Plane 1 1 In the Model Builder window, under Model 1 right-click Geometry 1 and choose Work Plane. 2 In the Work Plane settings window, locate the Work Plane section. 3 In the z-coordinate edit field, type 0.1. 4 Click the Build Selected button.
Rectangle 1 1 In the Model Builder window, under Model 1>Geometry 1>Work Plane 1 right-click Plane Geometry and choose Rectangle. 2 In the Rectangle settings window, locate the Size section. 3 In the Width edit field, type 0.5. 4 In the Height edit field, type 2. 5 Locate the Position section. In the xw edit field, type -1. 6 In the yw edit field, type 0.5. 7 Click the Build Selected button.
Rectangle 2 1 Right-click Plane Geometry and choose Rectangle. 2 In the Rectangle settings window, locate the Size section. 3 In the Width edit field, type 1.5. 4 In the Height edit field, type 0.25. 5 Locate the Position section. In the xw edit field, type -1.5. 6 In the yw edit field, type 1. 7 Click the Build Selected button.
Rectangle 3 1 Right-click Plane Geometry and choose Rectangle. 2 In the Rectangle settings window, locate the Size section. 3 In the Width edit field, type 1.5.
©2013 COMSOL
3
ELECTRIC SENSOR
Solved with COMSOL Multiphysics 4.3b
4 In the Height edit field, type 0.25. 5 Locate the Position section. In the xw edit field, type -1.5. 6 In the yw edit field, type 1.75. 7 Click the Build Selected button.
Union 1 1 Right-click Plane Geometry and choose Boolean Operations>Union. 2 Click in the Graphics window, press Ctrl+A to highlight all objects, and then
right-click to confirm the selection. 3 In the Union settings window, locate the Union section. 4 Clear the Keep interior boundaries check box. 5 Click the Build Selected button. 6 Click the Zoom Extents button on the Graphics toolbar.
Ellipse 1 1 Right-click Plane Geometry and choose Ellipse. 2 In the Ellipse settings window, locate the Size and Shape section. 3 In the a-semiaxis edit field, type 0.5. 4 Locate the Position section. In the xw edit field, type 1.5. 5 In the yw edit field, type 1.5. 6 Click the Build Selected button. 7 Click the Zoom Extents button on the Graphics toolbar.
Ellipse 2 1 Right-click Plane Geometry and choose Ellipse. 2 In the Ellipse settings window, locate the Size and Shape section. 3 In the b-semiaxis edit field, type 0.5. 4 Locate the Position section. In the xw edit field, type 1.5. 5 In the yw edit field, type 1.5. 6 Click the Build Selected button.
Compose 1 1 Right-click Plane Geometry and choose Boolean Operations>Compose. 2 Select the objects e1 and e2 only. 3 In the Compose settings window, locate the Compose section.
4
ELECTRIC SENSOR
©2013 COMSOL
Solved with COMSOL Multiphysics 4.3b
4 Clear the Keep interior boundaries check box. 5 In the Set formula edit field, type e1+e2. 6 Click the Build Selected button. 7 Click the Zoom Extents button on the Graphics toolbar.
Extrude 1 1 In the Model Builder window, under Model 1>Geometry 1 right-click Work Plane 1 and
choose Extrude. 2 In the Extrude settings window, locate the Distances from Plane section. 3 In the table, enter the following settings:
Distances (m) 0.8
4 Click the Build Selected button. 5 Click the Zoom Extents button on the Graphics toolbar.
Block 1 1 In the Model Builder window, right-click Geometry 1 and choose Block. 2 In the Block settings window, locate the Size and Shape section.
©2013 COMSOL
5
ELECTRIC SENSOR
Solved with COMSOL Multiphysics 4.3b
3 In the Width edit field, type 5. 4 In the Depth edit field, type 3. 5 Locate the Position section. In the x edit field, type -2. 6 Click the Build All button. 7 Click the Transparency button on the Graphics toolbar.
This completes the model geometry.
ELECTROSTATICS
Charge Conservation 1 1 In the Model Builder window, expand the Model 1>Electrostatics node, then click Charge Conservation 1. 2 In the Charge Conservation settings window, locate the Electric Field section. 3 From the r list, choose User defined. Keep the default value.
Charge Conservation 2 1 In the Model Builder window, right-click Electrostatics and choose Charge Conservation. 2 Select Domain 2 only.
6
ELECTRIC SENSOR
©2013 COMSOL
Solved with COMSOL Multiphysics 4.3b
3 In the Charge Conservation settings window, locate the Electric Field section. 4 From the r list, choose User defined. In the associated edit field, type 2.
Charge Conservation 3 1 Right-click Electrostatics and choose Charge Conservation. 2 Select Domain 3 only. 3 In the Charge Conservation settings window, locate the Electric Field section. 4 From the r list, choose User defined. In the associated edit field, type 3.
Ground 1 1 Right-click Electrostatics and choose Ground. 2 Select Boundary 3 only.
Electric Potential 1 1 Right-click Electrostatics and choose Electric Potential. 2 Select Boundary 4 only. 3 In the Electric Potential settings window, locate the Electric Potential section. 4 In the V0 edit field, type 1. MESH 1
1 In the Model Builder window, under Model 1 click Mesh 1. 2 In the Mesh settings window, locate the Mesh Settings section. 3 From the Element size list, choose Fine.
©2013 COMSOL
7
ELECTRIC SENSOR
Solved with COMSOL Multiphysics 4.3b
4 Click the Build All button.
STUDY 1
1 In the Model Builder window, right-click Study 1 and choose Compute. RESULTS
To reproduce the plot shown in Figure 1, begin by suppressing some boundaries so that the inside of the box becomes visible.
Data Sets 1 In the Model Builder window, expand the Results>Data Sets node. 2 Right-click Solution 1 and choose Add Selection. 3 In the Selection settings window, locate the Geometric Entity Selection section. 4 From the Geometric entity level list, choose Boundary. 5 From the Selection list, choose All boundaries. 6 Select Boundaries 3–5 and 38 only. 7 Click the Transparency button on the Graphics toolbar.
Remove the default slice plot of the potential.
8
ELECTRIC SENSOR
©2013 COMSOL
Solved with COMSOL Multiphysics 4.3b
Electric potential 1 In the Model Builder window, under Results right-click Electric potential and choose Delete. 2 Click Yes to confirm.
3D Plot Group 1 1 Right-click Results and choose 3D Plot Group. 2 In the Model Builder window, under Results right-click 3D Plot Group 1 and choose Surface. 3 In the Surface settings window, click Replace Expression in the upper-right corner of
the Expression section. From the menu, choose Electrostatics>Electric>Electric displacement field norm (es.normD). 4 Locate the Expression section. From the Unit list, choose pC/m^2. 5 Locate the Coloring and Style section. From the Color table list, choose Cyclic. 6 Click the Plot button. 7 Click the Zoom Extents button on the Graphics toolbar. 8 In the Model Builder window, right-click 3D Plot Group 1 and choose Streamline. 9 In the Streamline settings window, locate the Streamline Positioning section. 10 From the Positioning list, choose Magnitude controlled. 11 Locate the Coloring and Style section. From the Line type list, choose Tube. 12 Right-click Results>3D Plot Group 1>Streamline 1 and choose Color Expression.
Compare the resulting plot with that in Figure 1.
©2013 COMSOL
9
ELECTRIC SENSOR
Solved with COMSOL Multiphysics 4.3b
10
ELECTRIC SENSOR
©2013 COMSOL
Solved with COMSOL Multiphysics 4.3b
Electrochemical Polishing Introduction This example illustrates the principle of electrochemical polishing. The simplified 2D model geometry consists of two electrodes and an intermediate electrolyte domain The positive electrode has a protrusion, representing a surface defect. The purpose of the model is to examine how this protrusion and the surrounding electrode material are depleted over a period of time.
Model Definition The potential drop over the electrodes is 30 V, and the electrolyte has a conductivity of 10 S/m.
Electrode material 30 V
Electrolyte
Ground (0 V) Electrode material
Figure 1: Model geometry. Modeling the depletion of the positive electrode requires a moving boundary because the geometry changes and the current density distribution with it. A simple model for the depletion is based on the assumption that the depletion rate is proportional to the normal current density at the electrode surface. The velocity, U, normal to the mesh at the electrode surface then becomes U = – KJ n
©2013 COMSOL
1
ELECTROCHEMICAL POLISHING
Solved with COMSOL Multiphysics 4.3b
where K is the coefficient of proportionality, and Jn is the normal current density. In this model, K1011 m3/As. The part of the electrode and electrolyte that the model includes is about 3 mm wide and the distance between the electrodes is 0.4 mm.
Results After 10 s, the protrusion is somewhat smoothed out, and a significant portion of the positive electrode has been depleted.
Figure 2: Potential distribution and electrode depletion after 10 s.
Notes About the COMSOL Implementation This model uses the Electric Currents and Deformed Geometry interfaces. The variable for the normal current density defines the mesh velocity. The dynamics of the model is quasi-static in nature, and the time dependence only enters in the depletion (removal of material) of the electrode.
2
ELECTROCHEMICAL POLISHING
©2013 COMSOL
Solved with COMSOL Multiphysics 4.3b
Model Library path: COMSOL_Multiphysics/Electromagnetics/ electrochemical_polishing
Modeling Instructions MODEL WIZARD
1 Go to the Model Wizard window. 2 Click the 2D button. 3 Click Next. 4 In the Add physics tree, select Mathematics>Deformed Mesh>Deformed Geometry (dg). 5 Click Add Selected. 6 In the Add physics tree, select AC/DC>Electric Currents (ec). 7 Click Add Selected. 8 Click Next. 9 Find the Studies subsection. In the tree, select Custom Studies>Preset Studies for Some Physics>Time Dependent. 10 Click Finish. GLOBAL DEFINITIONS
Parameters 1 In the Model Builder window, right-click Global Definitions and choose Parameters. 2 In the Parameters settings window, locate the Parameters section. 3 In the table, enter the following settings: Name
Expression
Description
K
1e-11[m^3/(A*s)]
Coefficient of proportionality
GEOMETRY 1
1 In the Model Builder window, under Model 1 click Geometry 1. 2 In the Geometry settings window, locate the Units section. 3 From the Length unit list, choose mm.
©2013 COMSOL
3
ELECTROCHEMICAL POLISHING
Solved with COMSOL Multiphysics 4.3b
Rectangle 1 1 Right-click Model 1>Geometry 1 and choose Rectangle. 2 In the Rectangle settings window, locate the Size section. 3 In the Width edit field, type 2.8. 4 In the Height edit field, type 0.4. 5 Locate the Position section. In the x edit field, type -1.4. 6 Click the Build Selected button.
Circle 1 1 In the Model Builder window, right-click Geometry 1 and choose Circle. 2 In the Circle settings window, locate the Size and Shape section. 3 In the Radius edit field, type 0.3. 4 Locate the Position section. In the y edit field, type 0.6.
Difference 1 1 Right-click Geometry 1 and choose Boolean Operations>Difference.
Select the object r1 only to add it to the Objects to add list. 2 In the Difference settings window, locate the Difference section. 3 Under Objects to subtract, click Activate Selection. 4 Select the object c1 only. 5 Click the Build Selected button.
4
ELECTROCHEMICAL POLISHING
©2013 COMSOL
Solved with COMSOL Multiphysics 4.3b
6 Click the Zoom Extents button on the Graphics toolbar.
The model geometry is now complete.
Before turning to the Deformed Geometry interface settings, define variables for the local displacement components. DEFINITIONS
Variables 1a 1 In the Model Builder window, under Model 1 right-click Definitions and choose Variables. 2 In the Variables settings window, locate the Variables section. 3 In the table, enter the following settings: Name
Expression
Description
dx
x-Xg
x-displacement
dy
y-Yg
y-displacement
Here, Xg and Yg are geometry-frame coordinates corresponding to x and y.
©2013 COMSOL
5
ELECTROCHEMICAL POLISHING
Solved with COMSOL Multiphysics 4.3b
DEFORMED GEOMETRY
Free Deformation 1 1 In the Model Builder window, under Model 1 right-click Deformed Geometry and
choose Free Deformation. 2 Select Domain 1 only.
Prescribed Mesh Velocity 1 1 In the Model Builder window, right-click Deformed Geometry and choose Prescribed Mesh Velocity. 2 Select Boundaries 1 and 5 only. 3 In the Prescribed Mesh Velocity settings window, locate the Prescribed Mesh Velocity
section. 4 Clear the Prescribed y velocity check box.
Prescribed Normal Mesh Velocity 1 1 Right-click Deformed Geometry and choose Prescribed Normal Mesh Velocity. 2 Select Boundaries 3, 4, 6, and 7 only. 3 In the Prescribed Normal Mesh Velocity settings window, locate the Normal Mesh Velocity section. 4 In the vn edit field, type -K*(-ec.nJ). ELECTRIC CURRENTS
1 In the Model Builder window, under Model 1 click Electric Currents. 2 In the Electric Currents settings window, click to expand the Equation section. 3 From the Equation form list, choose Stationary.
With this setting you specify that the current distribution can be regarded as stationary on the time scale determined by the depletion rate.
Current Conservation 1 1 In the Model Builder window, expand the Electric Currents node, then click Current Conservation 1. 2 In the Current Conservation settings window, locate the Conduction Current section. 3 From the list, choose User defined. In the associated edit field, type 10.
Electric Potential 1 1 In the Model Builder window, right-click Electric Currents and choose Electric Potential.
6
ELECTROCHEMICAL POLISHING
©2013 COMSOL
Solved with COMSOL Multiphysics 4.3b
2 Select Boundaries 3, 4, 6, and 7 only. 3 In the Electric Potential settings window, locate the Electric Potential section. 4 In the V0 edit field, type 30.
Ground 1 1 Right-click Electric Currents and choose Ground. 2 Select Boundary 2 only.
For the left and right boundaries, the default boundary condition, electric insulation, is a good approximation if you want to simulate that the electrodes are extended indefinitely in both directions. MESH 1
1 In the Model Builder window, under Model 1 click Mesh 1. 2 In the Mesh settings window, locate the Mesh Settings section. 3 From the Element size list, choose Finer. 4 Click the Build All button. 5 Click the Zoom Extents button on the Graphics toolbar.
©2013 COMSOL
7
ELECTROCHEMICAL POLISHING
Solved with COMSOL Multiphysics 4.3b
STUDY 1
Step 1: Time Dependent 1 In the Model Builder window, expand the Study 1 node, then click Step 1: Time Dependent. 2 In the Time Dependent settings window, locate the Study Settings section. 3 In the Times edit field, type range(0,10). 4 In the Model Builder window, right-click Study 1 and choose Compute. RESULTS
Electric Potential (ec) 1 Click the Zoom Extents button on the Graphics toolbar.
The default plot shows the potential field at the end of the simulation interval; compare with Figure 2. Next, plot the current distribution.
2D Plot Group 2 1 In the Model Builder window, right-click Results and choose 2D Plot Group. 2 Right-click 2D Plot Group 2 and choose Surface. 3 In the Surface settings window, click Replace Expression in the upper-right corner of
the Expression section. From the menu, choose Electric Currents>Currents and charge>Current density norm (ec.normJ). 4 Click the Plot button.
8
ELECTROCHEMICAL POLISHING
©2013 COMSOL
Solved with COMSOL Multiphysics 4.3b
5 Click the Zoom Extents button on the Graphics toolbar.
The maximum current density appears to be of the order of 106 A/m2. To see the magnitude of the depletion in the y direction more clearly, plot the y-component of the mesh displacement.
2D Plot Group 3 1 In the Model Builder window, right-click Results and choose 2D Plot Group. 2 Right-click 2D Plot Group 3 and choose Surface. 3 In the Surface settings window, click Replace Expression in the upper-right corner of
the Expression section. From the menu, choose Definitions>y-displacement (dy). 4 Locate the Expression section. From the Unit list, choose mm. 5 Click the Plot button.
©2013 COMSOL
9
ELECTROCHEMICAL POLISHING
Solved with COMSOL Multiphysics 4.3b
6 Click the Zoom Extents button on the Graphics toolbar.
The maximum value for the y-displacement is approximately 0.1 mm. Compare this value with an approximate formula for the total depletion increment, d: 3
– 11 m 6 A 1 –4 ------- 10 ---- 10 s = 10 m d = U t = K J n t = 10 As m
This shows that the approximate formula (which does not take effects from the curved boundary into account) is in fact very accurate.
10
ELECTROCHEMICAL POLISHING
©2013 COMSOL
Solved with COMSOL Multiphysics 4.3b
Heat Transfer by Free Convection Introduction This example describes a fluid flow problem with heat transfer in the fluid. An array of heating tubes is submerged in a vessel with fluid flow entering at the bottom. Figure 1 shows the setup.
Fluid flow direction
Heating tubes
Figure 1: Heating tubes and direction of the fluid flow
Model Definition The first consideration when modeling should always be the true dimension of the problem. Sometimes there are no variations in the third dimensions, and it can be extrapolated from the solution of a related 2D case. Neglecting any end effects from the walls of the vessel, the solution is constant in the direction of the heating tubes, therefore you can reduce the model to a 2D domain.
©2013 COMSOL
1
H E A T TR A N S F E R B Y F R E E C O N V E C T I O N
Solved with COMSOL Multiphysics 4.3b
Figure 2: Using symmetry to reduce computation time and complexity. The model describes one section of the array of heating tubes (indicated by the dashed lines). The next step is finding symmetries. In this case, using symmetry planes, it suffices to model the thin domain indicated in Figure 2. GOVER NING EQUATIONS
This is a multiphysics model because it involves more than one kind of physics. The incompressible Navier-Stokes equations from fluid dynamics work together with a heat transfer equation. There are four unknown field variables (dependent variables): • The velocity field components, u and v • The pressure, p • The temperature, T They are all related through bidirectional multiphysics couplings. The incompressible Navier-Stokes equations consist of a momentum balance (a vector equation) and a mass conservation and incompressibility condition:
2
u 2 + u u = – p + u + F t u = 0
H E A T TR A N S F E R B Y F R E E C O N V E C T I O N
©2013 COMSOL
Solved with COMSOL Multiphysics 4.3b
Here • u is the velocity field. • p is the pressure. • F is a volume force. • is the fluid density. • is the dynamic viscosity. • is the vector differential operator. The heat equation is an energy conservation equation that says that the change in energy is equal to the heat source minus the divergence of the diffusive heat flux: T C p + u T + – kT = Q t where Cp is the heat capacity of the fluid and is fluid density. Q represents a source term. The velocity field comes from the incompressible Navier-Stokes equation.
Results The analysis of the coupled thermal-fluid model provides the velocity field, pressure distribution, and temperature distribution in the fluid. Figure 3 shows a plot of the velocity field and the temperature. Without heating, you would expect an exit y-velocity that is slightly lower toward the left side, behind the heating tube (wake
©2013 COMSOL
3
H E A T TR A N S F E R B Y F R E E C O N V E C T I O N
Solved with COMSOL Multiphysics 4.3b
effect). In this case, however, you see that the y-velocity is higher on the left side. This is because of the buoyancy effect of the free convection.
Figure 3: The velocity field and temperature distribution in the fluid. Using integration to find the mean temperature at the outlet shows that the temperature increases roughly 1.1 K from the inlet to the outlet.
Notes About the COMSOL Implementation To build a model in COMSOL Multiphysics using the above equations, use two physics interlace: the Laminar Flow interface for laminar single-phase fluid flow and the Heat Transfer interface for heat transfer. In this model, the equations are coupled in both directions. First you add free convection to the fluid flow with the Boussinesq approximation. This approximation ignores variations in density with temperature, except that the variations give rise to a buoyancy force lifting the fluid. This force enters the F term in the incompressible Navier-Stokes equations. At the same time, the heat equation must account for the velocity field. The velocity field from the Laminar Flow appears automatically as a predefined option in the model input for the velocity field that determines the convective heat transfer.
4
H E A T TR A N S F E R B Y F R E E C O N V E C T I O N
©2013 COMSOL
Solved with COMSOL Multiphysics 4.3b
Model Library path: COMSOL_Multiphysics/Multiphysics/free_convection
Modeling Instructions MODEL WIZARD
1 Go to the Model Wizard window. 2 Click the 2D button. 3 Click Next. 4 In the Add physics tree, select Fluid Flow>Single-Phase Flow>Laminar Flow (spf). 5 Click Add Selected. 6 In the Add physics tree, select Heat Transfer>Heat Transfer in Fluids (ht). 7 Click Add Selected. 8 Click Next. 9 Find the Studies subsection. In the tree, select Preset Studies for Selected Physics>Stationary. 10 Click Finish. GLOBAL DEFINITIONS
Parameters 1 In the Model Builder window, right-click Global Definitions and choose Parameters. 2 In the Parameters settings window, locate the Parameters section. 3 In the table, enter the following settings: Name
Expression
Description
v_in
5[mm/s]
Inlet velocity
T_in
20[degC]
Inlet temperature
T_heat
50[degC]
Heater temperature
alpha0
0.18e-3[1/K]
Thermal expansion coefficient
©2013 COMSOL
5
H E A T TR A N S F E R B Y F R E E C O N V E C T I O N
Solved with COMSOL Multiphysics 4.3b
GEOMETRY 1
Rectangle 1 1 In the Model Builder window, under Model 1 right-click Geometry 1 and choose Rectangle. 2 In the Rectangle settings window, locate the Size section. 3 In the Width edit field, type 0.005. 4 In the Height edit field, type 0.04. 5 Click the Build All button.
Circle 1 1 In the Model Builder window, right-click Geometry 1 and choose Circle. 2 In the Circle settings window, locate the Size and Shape section. 3 In the Radius edit field, type 0.0025. 4 Locate the Position section. In the y edit field, type 0.015. 5 Click the Build All button.
Difference 1 1 Right-click Geometry 1 and choose Boolean Operations>Difference. 2 In the Difference settings window, locate the Difference section. 3 Under Objects to add, click Activate Selection. 4 Select the object r1 only. 5 Under Objects to subtract, click Activate Selection. 6 Select the object c1 only. 7 Click the Build All button. DEFINITIONS
Define a coupling operator for computing average values over the outlet.
Average 1 1 In the Model Builder window, under Model 1 right-click Definitions and choose Model Couplings>Average. 2 In the Average settings window, locate the Source Selection section. 3 From the Geometric entity level list, choose Boundary. 4 Select Boundary 4 only.
6
H E A T TR A N S F E R B Y F R E E C O N V E C T I O N
©2013 COMSOL
Solved with COMSOL Multiphysics 4.3b
5 Locate the Operator Name section. In the Operator name edit field, type avgout.
Using this operator, define a variable, DeltaT, for the temperature rise from inlet to outlet.
Variables 1 1 In the Model Builder window, right-click Definitions and choose Variables. 2 In the Variables settings window, locate the Variables section. 3 In the table, enter the following settings: Name
Expression
Description
DeltaT
avgout(T)-T_in
Temperature rise
MATERIALS
Material Browser 1 In the Model Builder window, under Model 1 right-click Materials and choose Open Material Browser. 2 In the Material Browser window, locate the Materials section. 3 In the tree, select Built-In>Water, liquid. 4 Right-click and choose Add Material to Model from the menu. LAMINAR FLOW
Symmetry 1 1 In the Model Builder window, under Model 1 right-click Laminar Flow and choose Symmetry. 2 Select Boundaries 1, 3, and 5 only.
Inlet 1 1 In the Model Builder window, right-click Laminar Flow and choose Inlet. 2 Select Boundary 2 only. 3 In the Inlet settings window, locate the Velocity section. 4 In the U0 edit field, type v_in.
Outlet 1 1 Right-click Laminar Flow and choose Outlet. 2 Select Boundary 4 only.
©2013 COMSOL
7
H E A T TR A N S F E R B Y F R E E C O N V E C T I O N
Solved with COMSOL Multiphysics 4.3b
Initial Values 1 1 In the Model Builder window, under Model 1>Laminar Flow click Initial Values 1. 2 In the Initial Values settings window, locate the Initial Values section. 3 In the u table, enter the following settings: 0
x
v_in
y
Volume Force 1 1 In the Model Builder window, right-click Laminar Flow and choose Volume Force. 2 Select Domain 1 only. 3 In the Volume Force settings window, locate the Volume Force section. 4 In the F table, enter the following settings: 0
x
g_const*spf.rho*alpha0*(T-T_in)
y
Note that the constant temperature expansion coefficient alpha0 is valid only in a region near T T0. To simulate large temperature differences, you would need to use a temperature-dependent expression, alpha(T). H E A T TR A N S F E R I N F L U I D S
Heat Transfer in Fluids 1 1 In the Model Builder window, expand the Model 1>Heat Transfer in Fluids node, then
click Heat Transfer in Fluids 1. 2 In the Heat Transfer in Fluids settings window, locate the Model Inputs section. 3 From the pA list, choose Pressure (spf/fp1). 4 From the u list, choose Velocity field (spf/fp1).
Temperature 1 1 In the Model Builder window, right-click Heat Transfer in Fluids and choose Temperature. 2 Select Boundary 2 only. 3 In the Temperature settings window, locate the Temperature section. 4 In the T0 edit field, type T_in.
8
H E A T TR A N S F E R B Y F R E E C O N V E C T I O N
©2013 COMSOL
Solved with COMSOL Multiphysics 4.3b
Temperature 2 1 Right-click Heat Transfer in Fluids and choose Temperature. 2 Select Boundaries 6 and 7 only. 3 In the Temperature settings window, locate the Temperature section. 4 In the T0 edit field, type T_heat.
Outflow 1 1 Right-click Heat Transfer in Fluids and choose Outflow. 2 Select Boundary 4 only.
Initial Values 1 1 In the Model Builder window, under Model 1>Heat Transfer in Fluids click Initial Values 1. 2 In the Initial Values settings window, locate the Initial Values section. 3 In the T edit field, type T_in. MESH 1
In the Model Builder window, under Model 1 right-click Mesh 1 and choose Build All. STUDY 1
1 In the Model Builder window, right-click Study 1 and choose Show Default Solver. 2 Expand the Study 1>Solver Configurations node.
Solver 1 1 In the Model Builder window, expand the Study 1>Solver Configurations>Solver 1>Stationary Solver 1 node, then click Fully Coupled 1. 2 In the Fully Coupled settings window, click to expand the Method and Termination
section. 3 From the Nonlinear method list, choose Automatic highly nonlinear (Newton). 4 In the Model Builder window, right-click Study 1 and choose Compute. RESULTS
Temperature The default plots visualize the velocity, pressure, temperature, and heat-flux fields. To reproduce the plots in the Figure 3, modify the temperature plot. 1 In the Model Builder window, under Results right-click Temperature and choose Arrow Surface.
©2013 COMSOL
9
H E A T TR A N S F E R B Y F R E E C O N V E C T I O N
Solved with COMSOL Multiphysics 4.3b
2 In the Arrow Surface settings window, locate the Arrow Positioning section. 3 Find the x grid points subsection. In the Points edit field, type 10. 4 Locate the Coloring and Style section. From the Color list, choose White. 5 Click the Plot button. 6 Click the Zoom Extents button on the Graphics toolbar.
Derived Values Finally, evaluate the temperature rise. 1 In the Model Builder window, under Results right-click Derived Values and choose Global Evaluation. 2 In the Global Evaluation settings window, click Replace Expression in the upper-right
corner of the Expression section. From the menu, choose Definitions>Temperature rise (DeltaT). 3 Click the Evaluate button.
The value should be close to 1.1 K.
10
H E A T TR A N S F E R B Y F R E E C O N V E C T I O N
©2013 COMSOL
Solved with COMSOL Multiphysics 4.3b
2D Heat Transfer Benchmark with Convective Cooling This example shows a 2D steady-state thermal analysis including convection to a prescribed external (ambient) temperature. The example is taken from a NAFEMS benchmark collection (see Ref. 1).
Model Definition This model domain is 0.6 m-by-1.0 m. For the boundary conditions: • The left boundary is insulated. • The lower boundary is kept at 100 C. • The upper and right boundaries are convecting to 0 C with a heat transfer coefficient of 750 W/(m2·C). In the domain use the following material property: • The thermal conductivity is 52 W/(m·C).
©2013 COMSOL
1
2 D H E A T TR A N S F E R B E N C H M A R K W I T H C O N V E C T I V E C O O L I N G
Solved with COMSOL Multiphysics 4.3b
Results The plot in Figure 1 shows the temperature field in the modeling domain.
Figure 1: Temperature distribution resulting from convection to a prescribed external temperature. The benchmark result for the target location (x = 0.6 m and y = 0.2 m) is a temperature of 18.25 C. The COMSOL Multiphysics model, using a mapped mesh with 9 15 quadratic elements, gives a temperature of 18.265 C.
Reference 1. A.D. Cameron, J.A. Casey, and G.B. Simpson: NAFEMS Benchmark Tests for Thermal Analysis (Summary), NAFEMS Ltd., Glasgow, 1986.
Model Library path: COMSOL_Multiphysics/Heat_Transfer/ heat_convection_2d
2
2 D H E A T TR A N S F E R B E N C H M A R K W I T H C O N V E C T I V E C O O L I N G
©2013 COMSOL
Solved with COMSOL Multiphysics 4.3b
Modeling Instructions MODEL WIZARD
1 Go to the Model Wizard window. 2 Click the 2D button. 3 Click Next. 4 In the Add physics tree, select Heat Transfer>Heat Transfer in Solids (ht). 5 Click Next. 6 Find the Studies subsection. In the tree, select Preset Studies>Stationary. 7 Click Finish. GEOMETRY 1
Rectangle 1 1 In the Model Builder window, under Model 1 right-click Geometry 1 and choose Rectangle. 2 In the Rectangle settings window, locate the Size section. 3 In the Width edit field, type 0.6. 4 Click the Build All button. H E A T TR A N S F E R I N S O L I D S
Temperature 1 1 In the Model Builder window, under Model 1 right-click Heat Transfer in Solids and
choose Temperature. 2 Select Boundary 2 only. 3 In the Temperature settings window, locate the Temperature section. 4 In the T0 edit field, type 100[degC].
Heat Flux 1 1 In the Model Builder window, right-click Heat Transfer in Solids and choose Heat Flux. 2 Select Boundaries 3 and 4 only. 3 In the Heat Flux settings window, locate the Heat Flux section. 4 Click the Inward heat flux button. 5 In the h edit field, type 750. 6 In the Text edit field, type 0[degC].
©2013 COMSOL
3
2 D H E A T TR A N S F E R B E N C H M A R K W I T H C O N V E C T I V E C O O L I N G
Solved with COMSOL Multiphysics 4.3b
Heat Transfer in Solids 1 1 In the Model Builder window, under Model 1>Heat Transfer in Solids click Heat Transfer in Solids 1. 2 In the Heat Transfer in Solids settings window, locate the Heat Conduction, Solid
section. 3 From the k list, choose User defined. In the associated edit field, type 52.
No other material properties enter into the domain equations for this stationary model. MESH 1
Mapped 1 1 In the Model Builder window, under Model 1 right-click Mesh 1 and choose Mapped. 2 In the settings window, click Build All.
STUDY 1
In the Model Builder window, right-click Study 1 and choose Compute. RESULTS
Temperature (ht) The first default plot group shows the temperature field; compare with Figure 1.
4
2 D H E A T TR A N S F E R B E N C H M A R K W I T H C O N V E C T I V E C O O L I N G
©2013 COMSOL
Solved with COMSOL Multiphysics 4.3b
Data Sets The benchmark value for the temperature at x0.6 m and y0.2 m is 18.25 °C. To compare this value with that from the simulation, evaluate the temperature at this location. 1 In the Model Builder window, under Results right-click Data Sets and choose Cut Point 2D. 2 In the Cut Point 2D settings window, locate the Point Data section. 3 In the x edit field, type 0.6. 4 In the y edit field, type 0.2.
Derived Values 1 In the Model Builder window, under Results right-click Derived Values and choose Point Evaluation. 2 In the Point Evaluation settings window, locate the Data section. 3 From the Data set list, choose Cut Point 2D 1. 4 Locate the Expression section. From the Unit list, choose degC. 5 Click the Evaluate button.
The result should be close to 18.265 °C.
©2013 COMSOL
5
2 D H E A T TR A N S F E R B E N C H M A R K W I T H C O N V E C T I V E C O O L I N G
Solved with COMSOL Multiphysics 4.3b
6
2 D H E A T TR A N S F E R B E N C H M A R K W I T H C O N V E C T I V E C O O L I N G
©2013 COMSOL
Solved with COMSOL Multiphysics 4.3b
1D Heat Transfer with Radiation This example shows a 1D steady-state thermal analysis including radiation to a prescribed ambient temperature. The example is taken from a NAFEMS benchmark collection (Ref. 1).
Model Definition This 1D model has a domain of length 0.1 m. The left end is kept at 1000 K, and at the right end there is radiation to 300 K. The model uses the following material properties: • For the radiation, the emissivity, , is 0.98. • The thermal conductivity is 55.563 W/(m·K).
Results The following plot shows the temperature as a function of position:
Figure 1: Temperature as a function of position.
©2013 COMSOL
1
1 D H E A T TR A N S F E R W I T H R A D I A T I O N
Solved with COMSOL Multiphysics 4.3b
The benchmark result for the right end is a temperature of 927.0 K. The COMSOL Multiphysics model, using a default mesh with 15 elements, gives a temperature at the end as 926.97 K, which is the exact benchmark value to four significant digits.
Reference 1. A.D. Cameron, J.A. Casey, and G.B. Simpson: NAFEMS Benchmark Tests for Thermal Analysis (Summary), NAFEMS Ltd., Glasgow, 1986.
Model Library path: COMSOL_Multiphysics/Heat_Transfer/ heat_radiation_1d
Modeling Instructions MODEL WIZARD
1 Go to the Model Wizard window. 2 Click the 1D button. 3 Click Next. 4 In the Add physics tree, select Heat Transfer>Heat Transfer in Solids (ht). 5 Click Next. 6 Find the Studies subsection. In the tree, select Preset Studies>Stationary. 7 Click Finish. GEOMETRY 1
Interval 1 1 In the Model Builder window, under Model 1 right-click Geometry 1 and choose Interval. 2 In the Interval settings window, locate the Interval section. 3 In the Right endpoint edit field, type 0.1. 4 Click the Build All button.
2
1 D H E A T TR A N S F E R W I T H R A D I A T I O N
©2013 COMSOL
Solved with COMSOL Multiphysics 4.3b
H E A T TR A N S F E R I N S O L I D S
Temperature 1 1 In the Model Builder window, under Model 1 right-click Heat Transfer in Solids and
choose Temperature. 2 Select Boundary 1 only. 3 In the Temperature settings window, locate the Temperature section. 4 In the T0 edit field, type 1000.
Surface-to-Ambient Radiation 1 1 In the Model Builder window, right-click Heat Transfer in Solids and choose Surface-to-Ambient Radiation. 2 Select Boundary 2 only. 3 In the Surface-to-Ambient Radiation settings window, locate the Surface-to-Ambient Radiation section. 4 From the list, choose User defined. In the associated edit field, type 0.98. 5 In the Tamb edit field, type 300.
Heat Transfer in Solids 1 1 In the Model Builder window, under Model 1>Heat Transfer in Solids click Heat Transfer in Solids 1. 2 In the Heat Transfer in Solids settings window, locate the Heat Conduction, Solid
section. 3 From the k list, choose User defined. In the associated edit field, type 55.563.
Initial Values 1 1 In the Model Builder window, under Model 1>Heat Transfer in Solids click Initial Values 1. 2 In the Initial Values settings window, locate the Initial Values section. 3 In the T edit field, type 1000. MESH 1
In the Model Builder window, under Model 1 right-click Mesh 1 and choose Build All. STUDY 1
In the Model Builder window, right-click Study 1 and choose Compute.
©2013 COMSOL
3
1 D H E A T TR A N S F E R W I T H R A D I A T I O N
Solved with COMSOL Multiphysics 4.3b
RESULTS
Derived Values The benchmark value for the temperature at the right end is 927.0 K. To compare the value from the simulation, evaluate the temperature in that position. 1 In the Model Builder window, under Results right-click Derived Values and choose Point Evaluation. 2 Select Boundary 2 only. 3 Click the Evaluate button.
4
1 D H E A T TR A N S F E R W I T H R A D I A T I O N
©2013 COMSOL
Solved with COMSOL Multiphysics 4.3b
Axisymmetric Transient Heat Transfer This example shows an axisymmetric transient thermal analysis with a step change to 1000 C at time 0. The example is taken from a NAFEMS benchmark collection (Ref. 1).
Model Definition This model domain is 0.3 m-by- 0.4 m. For the boundary conditions, assume the following: • The left boundary is the symmetry axis. • The other boundaries have a temperature of 1000 C. The entire domain is at 0 C at the start, which represents a step change in temperature at the boundaries. In the domain use the following material properties: • The density, , is 7850 kg/m3 • The heat capacity is 460 J/(kg·C) • The thermal conductivity is 52 W/(m·C)
©2013 COMSOL
1
A X I S Y M M E T R I C TR A N S I E N T H E A T TR A N S F E R
Solved with COMSOL Multiphysics 4.3b
Results The following revolved surface plot shows the temperature distribution inside the cylinder after 190 seconds:
Figure 1: Temperature distribution after 190 seconds. The benchmark result for the target location (r = 0.1 m and z = 0.3 m) is a temperature of 186.5 C. The COMSOL Multiphysics model, using a default mesh with about 720 elements, gives a temperature of roughly 186.4 C.
Reference 1. A.D. Cameron, J.A. Casey, and G.B. Simpson: NAFEMS Benchmark Tests for Thermal Analysis (Summary), NAFEMS Ltd., Glasgow, 1986.
Model Library path: COMSOL_Multiphysics/Heat_Transfer/ heat_transient_axi
2
A X I S Y M M E T R I C TR A N S I E N T H E A T TR A N S F E R
©2013 COMSOL
Solved with COMSOL Multiphysics 4.3b
Modeling Instructions MODEL WIZARD
1 Go to the Model Wizard window. 2 Click the 2D axisymmetric button. 3 Click Next. 4 In the Add physics tree, select Heat Transfer>Heat Transfer in Solids (ht). 5 Click Next. 6 Find the Studies subsection. In the tree, select Preset Studies>Time Dependent. 7 Click Finish. GEOMETRY 1
Rectangle 1 1 In the Model Builder window, under Model 1 right-click Geometry 1 and choose Rectangle. 2 In the Rectangle settings window, locate the Size section. 3 In the Width edit field, type 0.3. 4 In the Height edit field, type 0.4. 5 Click the Build All button. H E A T TR A N S F E R I N S O L I D S
Temperature 1 1 In the Model Builder window, under Model 1 right-click Heat Transfer in Solids and
choose Temperature. 2 In the Temperature settings window, locate the Boundary Selection section. 3 From the Selection list, choose All boundaries. 4 Locate the Temperature section. In the T0 edit field, type 1000[degC].
Heat Transfer in Solids 1 1 In the Model Builder window, under Model 1>Heat Transfer in Solids click Heat Transfer in Solids 1. 2 In the Heat Transfer in Solids settings window, locate the Heat Conduction, Solid
section. 3 From the k list, choose User defined. In the associated edit field, type 52.
©2013 COMSOL
3
A X I S Y M M E T R I C TR A N S I E N T H E A T TR A N S F E R
Solved with COMSOL Multiphysics 4.3b
4 Locate the Thermodynamics, Solid section. From the Cp list, choose User defined. In
the associated edit field, type 460. 5 From the list, choose User defined. In the associated edit field, type 7850.
Initial Values 1 1 In the Model Builder window, under Model 1>Heat Transfer in Solids click Initial Values 1. 2 In the Initial Values settings window, locate the Initial Values section. 3 In the T edit field, type 0[degC]. MESH 1
In the Model Builder window, under Model 1 right-click Mesh 1 and choose Build All. STUDY 1
Step 1: Time Dependent 1 In the Model Builder window, expand the Study 1 node, then click Step 1: Time Dependent. 2 In the Time Dependent settings window, locate the Study Settings section. 3 In the Times edit field, type range(0,10,190). 4 In the Model Builder window, right-click Study 1 and choose Compute. RESULTS
Temperature, 3D (ht) To get the plot shown in Figure 1, just change the unit as follows: 1 In the Model Builder window, expand the Temperature, 3D (ht) node, then click Surface. 2 In the Surface settings window, locate the Expression section. 3 From the Unit list, choose degC. 4 Click the Plot button. 5 Click the Zoom Extents button on the Graphics toolbar.
4
A X I S Y M M E T R I C TR A N S I E N T H E A T TR A N S F E R
©2013 COMSOL
Solved with COMSOL Multiphysics 4.3b
Isothermal Contours (ht) The second default plot group visualizes the temperature field and its gradient using contour and arrow plots.
Data Sets The benchmark value for the temperature at r = 0.1 and z = 0.3 is 186.5 Co. To compare the value from the simulation, evaluate the temperature in that position. 1 In the Model Builder window, under Results right-click Data Sets and choose Cut Point 2D. 2 In the Cut Point 2D settings window, locate the Point Data section. 3 In the r edit field, type 0.1. 4 In the z edit field, type 0.3.
Derived Values 1 In the Model Builder window, under Results right-click Derived Values and choose Point Evaluation. 2 In the Point Evaluation settings window, locate the Data section. 3 From the Data set list, choose Cut Point 2D 1. 4 From the Time selection list, choose Last.
©2013 COMSOL
5
A X I S Y M M E T R I C TR A N S I E N T H E A T TR A N S F E R
Solved with COMSOL Multiphysics 4.3b
5 Locate the Expression section. From the Unit list, choose degC. 6 Click the Evaluate button.
6
A X I S Y M M E T R I C TR A N S I E N T H E A T TR A N S F E R
©2013 COMSOL
Solved with COMSOL Multiphysics 4.3b
An Inte g r o - P a rt i al D i fferen t i al Equation1 Introduction This model contains an analysis of conductive and radiative heat transfer in a hollow pipe, where the ends are held at two different temperatures. To solve this integro-partial differential equation, the model makes use of the destination operator and an integration coupling operator.
Model Definition This example investigates how to solve the integro-partial differential equation 4D i 4D i 4 T ------------------------ T + ------------------------ – 2 2 2 2 x x Do – Di Do – Di
L
0 k x x' T x'
4
dx' T ------- = C p ------Di t
(1)
where L is the pipe length, Di and Do are respectively the inner and outer diameters of the pipe, is the density, Cp is the heat capacity, is the thermal conductivity, is Stefan’s constant (the Stefan-Boltzmann constant), is the emissivity, and k(x, x') is the kernel corresponding to the radiation view factor. This equation arises in the physical description of 1D heat conduction and radiation along a pipe. Figure 1 shows the model geometry. Before setting up the model, make the following assumptions: • Inside the tube, neglect convection and consider only radiation and conduction. • Assume blackbody radiation with 1. • Model heat transfer only in the x direction (assume symmetry). • The pipe’s outer wall is perfectly insulated so that no heat escapes to the outside world by either radiation or conduction. The definition of the kernel k(x, x') is 3
2 + 3 1 – ------------------------------2 2 + 1 3 / 2 1. This model is courtesy of Daniel Smith and Ali Shajii of MKS Instruments, Wilmington, Mass., USA.
©2013 COMSOL
1
AN INTEGRO-PARTIAL DIFFERENTIAL EQUATION
Solved with COMSOL Multiphysics 4.3b
where xx' Di as explained in Ref. 1. Also consider the following boundary conditions and initial condition: t T 0, t = 300 + 1200 tanh --------------- K 1 min T L, t = 300 K T x, 0 = 300 K
Figure 1: Model geometry.
Results and Discussion The temperature distribution along the length of the pipe at t3600 s appears in Figure 2. The straight line is the solution for the radiation-free model obtained by setting the emissivity to zero: T T = C p t x x
2
AN INTEGRO-PARTIAL DIFFERENTIAL EQUATION
©2013 COMSOL
Solved with COMSOL Multiphysics 4.3b
Figure 2: Temperature distribution along the pipe at t = 3600 s with radiation (1) and without radiation (0). COMPARISON WITH THE FULL 3D RADIATION MODEL
To illustrate the validity of the 1D model, you can set up the entire stationary 3D model using the Heat Transfer Module. Its Heat Transfer interface handles surface-to-surface radiation boundary conditions, making it easy to verify the results. Figure 3 shows the temperature on the 3D cylinder’s surface, while Figure 4 compares the temperature distributions along the axial direction for the 1D and 3D models. Clearly the results are in excellent agreement.
©2013 COMSOL
3
AN INTEGRO-PARTIAL DIFFERENTIAL EQUATION
Solved with COMSOL Multiphysics 4.3b
Figure 3: 3D temperature distribution in the pipe.
Figure 4: The temperature distributions for the 1D model and the 3D model.
4
AN INTEGRO-PARTIAL DIFFERENTIAL EQUATION
©2013 COMSOL
Solved with COMSOL Multiphysics 4.3b
Notes About the COMSOL Implementation To model the equation, use the Heat Transfer interface and include the radiation effects in the source term, Q, using an integration coupling operator. To enter convolution integrals of the type needed here, use the dest operator, which instructs COMSOL Multiphysics to evaluate the expression on which it operates on the destination points instead of the source points. In the expression k(x, x'), x' is the variable to integrate over, whereas the model does not integrate over x. To specify that x should remain a coordinate variable that can take on values from the entire domain, write it as dest(x) inside the integration coupling operator. Similarly, when used in an extrusion coupling operator, dest(f(x)) makes COMSOL Multiphysics evaluate f(x) on the destination domain and not the source domain.
Reference 1. R. Siegel and J. Howell, Thermal Radiation Heat Transfer, 4th ed., Taylor & Francis Group, New York, 2001.
Model Library path: COMSOL_Multiphysics/Equation-Based_Models/ integro_partial
Modeling Instructions MODEL WIZARD
1 Go to the Model Wizard window. 2 Click the 1D button. 3 Click Next. 4 In the Add physics tree, select Heat Transfer>Heat Transfer in Solids (ht). 5 Click Add Selected. 6 Click Next. 7 Find the Studies subsection. In the tree, select Preset Studies>Time Dependent. 8 Click Finish.
©2013 COMSOL
5
AN INTEGRO-PARTIAL DIFFERENTIAL EQUATION
Solved with COMSOL Multiphysics 4.3b
GLOBAL DEFINITIONS
Parameters 1 In the Model Builder window, right-click Global Definitions and choose Parameters. 2 In the Parameters settings window, locate the Parameters section. 3 In the table, enter the following settings: Name
Expression
Description
epsilon
1
Emissivity
T_cold
300[K]
Temperature, cold end
DT_max
1200[K]
Maximum temperature difference
T_init
T_cold
Initial temperature
D_i
1[in]
Inner diameter
D_o
1.1*D_i
Outer diameter
L
0.2[m]
Length
GEOMETRY 1
Interval 1 1 In the Model Builder window, under Model 1 right-click Geometry 1 and choose Interval. 2 In the Interval settings window, locate the Interval section. 3 In the Right endpoint edit field, type L. 4 Click the Build All button. DEFINITIONS
Define variables for the radiation terms on the left-hand side of Equation 1. For this purpose, you need an integration coupling operator.
Integration 1 1 In the Model Builder window, right-click Definitions and choose Model Couplings>Integration. 2 In the Integration settings window, locate the Source Selection section. 3 From the Selection list, choose All domains.
Variables 1 1 Right-click Definitions and choose Variables. 2 In the Variables settings window, locate the Geometric Entity Selection section.
6
AN INTEGRO-PARTIAL DIFFERENTIAL EQUATION
©2013 COMSOL
Solved with COMSOL Multiphysics 4.3b
3 From the Geometric entity level list, choose Domain. 4 From the Selection list, choose All domains. 5 Locate the Variables section. In the table, enter the following settings: Name
Expression
xi
abs(dest(x)-x)/D_i
Description
k
1-(2*xi^3+3*xi)/ (2*(xi^2+1)^1.5)
Integral kernel
Q_source
4/ (D_o^2-D_i^2)*epsilon*s igma_const*intop1(k*T^4 )
Heat source
Q_loss
-4*D_i/ (D_o^2-D_i^2)*epsilon*s igma_const*T^4
Heat loss
MATERIALS
Material 1 1 In the Model Builder window, under Model 1 right-click Materials and choose Material.
By default, the first material applies for all domains. COMSOL Multiphysics indicates any undefined material parameters required by the physics interfaces defined on those domains. 2 In the Material settings window, locate the Material Contents section. 3 In the table, enter the following settings: Property
Name
Value
Thermal conductivity
k
13
Density
rho
8700
Heat capacity at constant pressure
Cp
300
H E A T TR A N S F E R I N S O L I D S
Heat Transfer in Solids 1 The material parameters you just defined suffice to fully determine the Heat Transfer in Solids node. Add a separate Heat Source node for the radiation terms in Equation 1. 1 In the Model Builder window, expand the Model 1>Heat Transfer in Solids node.
©2013 COMSOL
7
AN INTEGRO-PARTIAL DIFFERENTIAL EQUATION
Solved with COMSOL Multiphysics 4.3b
Heat Source 1 1 Right-click Heat Transfer in Solids and choose Heat Source. 2 In the Heat Source settings window, locate the Domain Selection section. 3 From the Selection list, choose All domains. 4 Locate the Heat Source section. In the Q edit field, type Q_source+Q_loss.
Initial Values 1 1 In the Model Builder window, under Model 1>Heat Transfer in Solids click Initial Values 1. 2 In the Initial Values settings window, locate the Initial Values section. 3 In the T edit field, type T_init.
Temperature 1 1 In the Model Builder window, right-click Heat Transfer in Solids and choose Temperature. 2 Select Boundary 1 only. 3 In the Temperature settings window, locate the Temperature section. 4 In the T0 edit field, type T_cold+DT_max*tanh(t/1[min]).
Temperature 2 1 Right-click Heat Transfer in Solids and choose Temperature. 2 Select Boundary 2 only. 3 In the Temperature settings window, locate the Temperature section. 4 In the T0 edit field, type T_cold. MESH 1
1 In the Model Builder window, under Model 1 click Mesh 1. 2 In the Mesh settings window, locate the Mesh Settings section. 3 From the Element size list, choose Extra fine. 4 Click the Build All button. STUDY 1
Step 1: Time Dependent 1 In the Model Builder window, expand the Study 1 node, then click Step 1: Time Dependent. 2 In the Time Dependent settings window, locate the Study Settings section.
8
AN INTEGRO-PARTIAL DIFFERENTIAL EQUATION
©2013 COMSOL
Solved with COMSOL Multiphysics 4.3b
3 In the Times edit field, type range(0,1[min],1[h]).
To compare the temperature distribution in the radiation model with that of a model without radiation, add a parametric sweep with the emissivity as the parameter taking the values 0 and 1.
Parametric Sweep 1 In the Model Builder window, right-click Study 1 and choose Parametric Sweep. 2 In the Parametric Sweep settings window, locate the Study Settings section. 3 Click Add. 4 In the table, enter the following settings: Parameter names
Parameter value list
epsilon
0 1
5 Right-click Study 1 and choose Compute. RESULTS
The default plot shows the solution for all time steps. Reproduce the plot in Figure 2 comparing the solutions at the last time step as follows.
Temperature (ht) 1 In the Model Builder window, under Results click Temperature (ht). 2 In the 1D Plot Group settings window, locate the Data section. 3 From the Time selection list, choose Last. 4 In the Model Builder window, expand the Temperature (ht) node, then click Line graph. 5 In the Line Graph settings window, click to expand the Legends section. 6 Select the Show legends check box. 7 Click the Plot button.
©2013 COMSOL
9
AN INTEGRO-PARTIAL DIFFERENTIAL EQUATION
Solved with COMSOL Multiphysics 4.3b
10
AN INTEGRO-PARTIAL DIFFERENTIAL EQUATION
©2013 COMSOL
Solved with COMSOL Multiphysics 4.3b
The KdV Equation and Solitons Introduction The Korteweg-de Vries (KdV) equation, formulated in 1895 by Korteweg and de Vries, models water waves. It contrasts sharply to the Burgers equation because it introduces no dissipation and the waves travel seemingly forever. In 1965, Zabusky and Kruskal named such waves solitons. The KdV equation with boundary conditions and initial value for this model is formulated as u t + u xxx = 6uu x in = – 8 8 u – 8 t = u 8 t , periodic u x 0 = – 6 sech2 x The equation models the steepening and dispersion of wavefronts but does not support a train of simple harmonic waves. Such trains comprise the wavecrests normally associated with the ocean: simply a momentary constructive interference of contributing waves moving at different speeds. However, the equation does support solitons, single “humps” that travel without changing shape or speed for unexpectedly long distances. Indeed, Perry and Schimke (Ref. 2) concluded from shipboard oceanographic measurements that bands of choppy water in the Andaman Sea, which lies east of the Bay of Bengal and west of Burma (Union of Myanmar) and Thailand, are associated with large-amplitude oceanic internal waves. Satellite images have since clarified that these waves originate on shallow banks on a layer between warm and cool water. Further, Osborne and Burch (Ref. 1) analyzed oceanographic data in an effort to assess the forces of underwater current fluctuations associated with such waves on offshore drilling rigs. They concluded that the visually observed roughness bands are caused by internal solitons that follow the KdV equation (Ref. 3). A more recent development is the application of the KdV equation to another type of waves—light waves. Today solitons have their primary practical application in optical fibers. Specifically, a fiber’s linear dispersion properties level out a wave while the nonlinear properties give a focusing effect. The result is a very stable, long-lived pulse (Ref. 3). It is amazing that researchers have discovered a formula for such waves:
©2013 COMSOL
1
THE KDV EQUATION AND SOLITONS
Solved with COMSOL Multiphysics 4.3b
v u = -------------------------------------------------------------------2 1 2cosh --- v x – vt – f 2 This equation says that the pulse speed is what determines the pulse amplitude and the pulse width. The following simulation illustrates this effect. An initial pulse, which does not conform to the formula, immediately breaks down into two pulses of different amplitudes and speeds. The two new pulses follow the formula and thus can travel forever. While the formula does not reveal how solitons interact, the simulation shows that they can collide and reappear, seemingly unchanged, just as linear waves do, another counterintuitive observation that is difficult to observe without predictions by computing.
Model Definition In the model, the term uux describes the focusing of a wave and uxxx refers to its dispersion. The balancing of these two terms permits waves to travel with their shape unchanged. Because COMSOL Multiphysics does not evaluate third derivatives directly, you rewrite the original equation above as a system of two variables to solve it: u 1t + u 2x = 6u 1 u 1x u 1xx = u 2 Using the General Form PDE interface, you need to define two dependent variables, u1 and u2, and identify the da, , and F coefficients in the following equation: da
u + = F t
• Only the first equation has a time derivative, and it is with respect to u1, so only da(1,1) is 1; the other three components are zero. • The divergence in this model is a space derivative with respect to x. This means that the component from the first equation is u2, which you type as u2. The component from the second equation is u1x, which you express using COMSOL Multiphysics syntax as u1x. • The F term components are the right-hand side of the equations: F1 is 6u1u1x (type 6*u1*u1x), and F2 is u2 (type u2).
2
THE KDV EQUATION AND SOLITONS
©2013 COMSOL
Solved with COMSOL Multiphysics 4.3b
The initial condition for u1 uses a hyperbolic cosine function to provide an interesting wave form to start with. For u2, you must provide the second space derivative of this function to provide consistent initial conditions. The boundary conditions are periodic boundary conditions: the solution at one end is always identical to the one at the other end of the domain.
Results The following plot shows how solitons collide and reappear with their shape intact.
Figure 1: Solution visualizing a soliton collision.
References 1. A.R. Osborne and T.L. Burch, “Internal Solitons in the Andaman Sea,” Science, vol. 208, no. 4443, pp. 451–460, 1980. 2. R.B. Perry and G.R. Schimke, “Large-Amplitude Internal Waves Observed off the Northwest Coast of Sumatra,” J. Geophys. Res., vol. 70, no. 10, pp. 2319–2324, 1965. 3. G. Strang, Applied Mathematics, Wellesley-Cambridge, 1986.
©2013 COMSOL
3
THE KDV EQUATION AND SOLITONS
Solved with COMSOL Multiphysics 4.3b
Model Library path: COMSOL_Multiphysics/Equation-Based_Models/ kdv_equation
Modeling Instructions MODEL WIZARD
1 Go to the Model Wizard window. 2 Click the 1D button. 3 Click Next. 4 In the Add physics tree, select Mathematics>PDE Interfaces>General Form PDE (g). 5 Click Add Selected. 6 Find the Physics properties subsection. In the Number of dependent variables edit
field, type 2. 7 Click Next. 8 Find the Studies subsection. In the tree, select Preset Studies>Time Dependent. 9 Click Finish. ROOT
1 In the Model Builder window, click Untitled.mph. 2 In the Root settings window, locate the Unit System section. 3 From the Unit system list, choose None.
Keeping track of units is not important in this model; by turning off unit support, you avoid the need to specify dimensions for equation coefficients and coordinates to get rid of unit warnings. GEOMETRY 1
Interval 1 1 In the Model Builder window, under Model 1 right-click Geometry 1 and choose Interval. 2 In the Interval settings window, locate the Interval section. 3 In the Left endpoint edit field, type -8. 4 In the Right endpoint edit field, type 8.
4
THE KDV EQUATION AND SOLITONS
©2013 COMSOL
Solved with COMSOL Multiphysics 4.3b
GENERAL FORM PDE
Periodic Condition 1 1 In the Model Builder window, under Model 1 right-click General Form PDE and choose Periodic Condition. 2 In the Periodic Condition settings window, locate the Boundary Selection section. 3 From the Selection list, choose All boundaries.
General Form PDE 1 1 In the Model Builder window, under Model 1>General Form PDE click General Form PDE 1. 2 In the General Form PDE settings window, locate the Conservative Flux section. 3 In the edit-field array, type u2 on the first row. 4 In the edit-field array, type u1x on the 2nd row. 5 Locate the Source Term section. In the f edit-field array, type 6*u1*u1x on the first
row. 6 In the f edit-field array, type u2 on the 2nd row. 7 Locate the Damping or Mass Coefficient section. In the da edit-field array, type 0 in
the 2nd column of the 2nd row.
Initial Values 1 1 In the Model Builder window, under Model 1>General Form PDE click Initial Values 1. 2 In the Initial Values settings window, locate the Initial Values section. 3 In the u1 edit field, type -6*sech(x)^2. 4 In the u2 edit field, type -24*sech(x)^2*tanh(x)^2+12*sech(x)^2*(1-tanh(x)^2). MESH 1
In the Model Builder window, under Model 1 right-click Mesh 1 and choose Edge.
Size 1 In the Model Builder window, under Model 1>Mesh 1 click Size. 2 In the Size settings window, locate the Element Size Parameters section. 3 In the Maximum element size edit field, type 0.1. 4 Click the Build All button.
©2013 COMSOL
5
THE KDV EQUATION AND SOLITONS
Solved with COMSOL Multiphysics 4.3b
STUDY 1
Step 1: Time Dependent 1 In the Model Builder window, expand the Study 1 node, then click Step 1: Time Dependent. 2 In the Time Dependent settings window, locate the Study Settings section. 3 In the Times edit field, type range(0,0.025,2). 4 Select the Relative tolerance check box. 5 In the associated edit field, type 1e-4. 6 In the Model Builder window, right-click Study 1 and choose Show Default Solver. 7 Expand the Study 1>Solver Configurations node.
Solver 1 1 In the Model Builder window, expand the Study 1>Solver Configurations>Solver 1
node, then click Time-Dependent Solver 1. 2 In the Time-Dependent Solver settings window, click to expand the Time Stepping
section. 3 From the Method list, choose Generalized alpha.
The Generalized-alpha time stepper is well suited for wave problems. For an accurate solution, use tighter tolerance settings. 4 Click to expand the Absolute Tolerance section. In the Tolerance edit field, type 1e-5. 5 In the Model Builder window, right-click Study 1 and choose Compute. RESULTS
1D Plot Group 1 1 In the Model Builder window, under Results click 1D Plot Group 1. 2 In the 1D Plot Group settings window, locate the Data section. 3 From the Time selection list, choose From list. 4 In the Times list, select 0.25. 5 In the Model Builder window, expand the 1D Plot Group 1 node, then click Line Graph 1. 6 In the Line Graph settings window, locate the y-Axis Data section. 7 In the Expression edit field, type -u1. 8 Click the Plot button.
6
THE KDV EQUATION AND SOLITONS
©2013 COMSOL
Solved with COMSOL Multiphysics 4.3b
Data Sets In the Model Builder window, under Results right-click Data Sets and choose More Data Sets>Parametric Extrusion 1D.
2D Plot Group 2 1 Right-click Results and choose 2D Plot Group. 2 In the Model Builder window, under Results right-click 2D Plot Group 2 and choose Surface. 3 In the Surface settings window, locate the Expression section. 4 In the Expression edit field, type -u1. 5 Right-click Results>2D Plot Group 2>Surface 1 and choose Height Expression. 6 Click the Zoom Extents button on the Graphics toolbar.
©2013 COMSOL
7
THE KDV EQUATION AND SOLITONS
Solved with COMSOL Multiphysics 4.3b
8
THE KDV EQUATION AND SOLITONS
©2013 COMSOL
Solved with COMSOL Multiphysics 4.3b
Laser Heating of a Silicon Wafer Introduction A silicon wafer is heated up by a laser that moves radially in and out over time while the wafer itself rotates on its stage. Modeling the incident heat flux from the laser as a spatially distributed heat source on the surface, the transient thermal response of the wafer is obtained. The peak, average, and minimum temperatures during the heating process are computed, as well as the temperature variations across the wafer. 10 W Laser
120 RPM
Figure 1: A silicon wafer is heated with a laser that moves back and forth. The wafer is also being rotated about its axis.
Model Definition A 2-inch silicon wafer, as shown in Figure 1, is heated for one minute by a 10 W laser that moves radially inwards and outwards, while the wafer rotates on its stage. Assuming good thermal isolation from the environment, the only source of heat loss is from the top surface via radiation to the processing chamber walls, which are assumed to be at a fixed temperature of 20 C.
©2013 COMSOL
1
L AS E R H E AT I N G O F A SI L I C O N WA FE R
Solved with COMSOL Multiphysics 4.3b
The laser beam is modeled as a heat source in the plane with Gaussian profile. To set up the heating profile the model uses the built-in Gaussian Pulse functions, which enforce that the integral under the curve equals unity. The focal point is moved by using a triangular waveform to define its position along the x-axis over time. The wafer is assigned a bulk rotational velocity in the governing heat transfer equation. The emissivity of the surface of the wafer is approximately 0.8. At the operating wavelength of the laser, it is assumed that absorptivity equals emissivity. The heat load due to the laser is thus multiplied by the emissivity. Assuming also that the laser is operating at a wavelength at which the wafer is opaque, no light is passing through the wafer. Therefore, all of the laser heat is deposited at the surface. The wafer is meshed using a triangular swept mesh. Swept meshing allows for only a single thin element through the thickness, and still maintains reasonable element size in the plane. A finer mesh would give slightly more accurate predictions of the peak temperature, but predictions of average and minimum temperature would not be greatly affected.
Results and Discussion Figure 2 plots the maximum, minimum, and average temperatures of the wafer, while Figure 3 shows the difference between the maximum and minimum temperature. The temperature distribution across the wafer is plotted in Figure 4. The heating profile does introduce some significant temperature variations, because the laser deposits the same amount of heat over a larger total swept area when it is focused at the outside of the wafer. An interesting modification to this model would be to investigate alternative heating profiles for smoother heating.
2
L AS E R H E A T I N G O F A S I L I C O N WA FE R
©2013 COMSOL
Solved with COMSOL Multiphysics 4.3b
Figure 2: Maximum, minimum, and average temperatures of the wafer as functions of time.
Figure 3: Difference between maximum and minimum temperatures on the wafer.
©2013 COMSOL
3
L AS E R H E AT I N G O F A SI L I C O N WA FE R
Solved with COMSOL Multiphysics 4.3b
Figure 4: Temperature variation across the wafer. The arrow plot describes the velocity of the wafer.
Model Library path: COMSOL_Multiphysics/Heat_Transfer/ laser_heating_wafer
Modeling Instructions MODEL WIZARD
1 Go to the Model Wizard window. 2 Click Next. 3 In the Add physics tree, select Heat Transfer>Heat Transfer in Solids (ht). 4 Click Add Selected. 5 Click Next. 6 Find the Studies subsection. In the tree, select Preset Studies>Time Dependent.
4
L AS E R H E A T I N G O F A S I L I C O N WA FE R
©2013 COMSOL
Solved with COMSOL Multiphysics 4.3b
7 Click Finish. GLOBAL DEFINITIONS
Start by defining parameters for use in the geometry, functions, and physics settings.
Parameters 1 In the Model Builder window, right-click Global Definitions and choose Parameters. 2 In the Parameters settings window, locate the Parameters section. 3 In the table, enter the following settings: Name
Expression
Description
r_wafer
1[in]
Wafer radius
thickness
275[um]
Wafer thickness
v_rotation
120[rpm]
Rotational speed
period
10[s]
Time for laser to move back and forth
r_spot
2.5[mm]
Radius of laser spot size
emissivity
0.8
Surface emissivity of wafer
p_laser
10[W]
Laser power
Here, the unit rpm is revolution per minute. GEOMETRY 1
Create a cylinder for the silicon wafer.
Cylinder 1 1 In the Model Builder window, under Model 1 right-click Geometry 1 and choose Cylinder. 2 In the Cylinder settings window, locate the Size and Shape section. 3 In the Radius edit field, type r_wafer. 4 In the Height edit field, type thickness.
©2013 COMSOL
5
L AS E R H E AT I N G O F A SI L I C O N WA FE R
Solved with COMSOL Multiphysics 4.3b
5 Click the Build All button.
DEFINITIONS
Define functions for use before setting up the physics.
Gaussian Pulse 1 1 In the Model Builder window, under Model 1 right-click Definitions and choose Functions>Gaussian Pulse. 2 In the Gaussian Pulse settings window, locate the Parameters section. 3 In the Standard deviation edit field, type r_spot/3.
The laser beam radius is equal to three standard deviations of the Gaussian pulse. These three standard deviations account for 99.7% of the total laser energy.
6
L AS E R H E A T I N G O F A S I L I C O N WA FE R
©2013 COMSOL
Solved with COMSOL Multiphysics 4.3b
4 Click the Plot button.
Waveform 1 1 In the Model Builder window, right-click Definitions and choose Functions>Waveform. 2 In the Waveform settings window, locate the Parameters section. 3 From the Type list, choose Triangle. 4 Clear the Smoothing check box. 5 In the Angular frequency edit field, type 2*pi/period. 6 In the Phase edit field, type pi/2. 7 In the Amplitude edit field, type r_wafer.
©2013 COMSOL
7
L AS E R H E AT I N G O F A SI L I C O N WA FE R
Solved with COMSOL Multiphysics 4.3b
8 Click the Plot button.
Analytic 1 1 Right-click Definitions and choose Functions>Analytic. 2 In the Analytic settings window, locate the Function Name section. 3 In the Function name edit field, type hf. 4 Locate the Definition section. In the Expression edit field, type p_laser*gp1(x-wv1(t))*gp1(y).
5 In the Arguments edit field, type x, y, t. 6 Locate the Units section. In the Arguments edit field, type m, m, s. 7 In the Function edit field, type W/m^2. 8 Click to expand the Plot Parameters section. In the table, enter the following
settings:
8
Argument
Lower limit
Upper limit
x
-r_spot
r_spot
y
-r_spot
r_spot
t
period/4
period/4
L AS E R H E A T I N G O F A S I L I C O N WA FE R
©2013 COMSOL
Solved with COMSOL Multiphysics 4.3b
9 Click the Plot button.
Next, add coupling operators for the result analysis.
Average 1 1 Right-click Definitions and choose Model Couplings>Average. 2 Select Domain 1 only.
Maximum 1 1 Right-click Definitions and choose Model Couplings>Maximum. 2 Select Domain 1 only.
Minimum 1 1 Right-click Definitions and choose Model Couplings>Minimum. 2 Select Domain 1 only. H E A T TR A N S F E R I N S O L I D S
Set up the physics. First, include the wafer’s rotational velocity in the governing heat transfer equation.
Heat Transfer in Solids 1 In the Model Builder window, expand the Model 1>Heat Transfer in Solids node.
Translational Motion 1 1 Right-click Heat Transfer in Solids 1 and choose Translational Motion.
©2013 COMSOL
9
L AS E R H E AT I N G O F A SI L I C O N WA FE R
Solved with COMSOL Multiphysics 4.3b
2 In the Translational Motion settings window, locate the Translational Motion section. 3 In the utrans table, enter the following settings: -y*v_rotation
x
x*v_rotation
y
0
z
Next, add heat flux and surface-to-ambient radiation on the wafer’s top surface.
Heat Flux 1 1 In the Model Builder window, right-click Heat Transfer in Solids and choose Heat Flux. 2 Select Boundary 4 only.
3 In the Heat Flux settings window, locate the Heat Flux section. 4 In the q0 edit field, type emissivity*hf(x,y,t).
Surface-to-Ambient Radiation 1 1 Right-click Heat Transfer in Solids and choose Surface-to-Ambient Radiation. 2 Select Boundary 4 only. 3 In the Surface-to-Ambient Radiation settings window, locate the Surface-to-Ambient Radiation section. 4 From the list, choose User defined. In the associated edit field, type emissivity.
10
LASER HEATING OF A SILICON WAFER
©2013 COMSOL
Solved with COMSOL Multiphysics 4.3b
MATERIALS
Material Browser 1 In the Model Builder window, under Model 1 right-click Materials and choose Open Material Browser. 2 In the Material Browser settings window, In the tree, select Built-In>Silicon. 3 Click Add Material to Model. MESH 1
Use a fine triangular swept mesh.
Swept 1 1 In the Model Builder window, under Model 1 right-click Mesh 1 and choose Swept. 2 In the Swept settings window, click to expand the Sweep Method section. 3 From the Face meshing method list, choose Triangular (Generate prisms).
Distribution 1 1 Right-click Model 1>Mesh 1>Swept 1 and choose Distribution. 2 In the Distribution settings window, locate the Distribution section. 3 In the Number of elements edit field, type 1.
Size 1 In the Model Builder window, under Model 1>Mesh 1 click Size. 2 In the Size settings window, locate the Element Size section. 3 From the Predefined list, choose Fine.
©2013 COMSOL
11
L AS E R H E AT I N G O F A SI L I C O N WA FE R
Solved with COMSOL Multiphysics 4.3b
4 Click the Build All button.
STUDY 1
Step 1: Time Dependent 1 In the Model Builder window, under Study 1 click Step 1: Time Dependent. 2 In the Time Dependent settings window, locate the Study Settings section. 3 In the Times edit field, type range(0,0.1,60). 4 In the Model Builder window, right-click Study 1 and choose Compute. RESULTS
Temperature (ht) The 1st default plot shows the temperature on the wafer surface. Add an arrow plot for the velocity field describing the wafer rotation. 1 In the Model Builder window, under Results right-click Temperature (ht) and choose Arrow Surface. 2 In the Arrow Surface settings window, click Replace Expression in the upper-right
corner of the Expression section. From the menu, choose Heat Transfer in Solids>Velocity field (ht.ux,ht.uy,ht.uz).
12
LASER HEATING OF A SILICON WAFER
©2013 COMSOL
Solved with COMSOL Multiphysics 4.3b
3 Locate the Coloring and Style section. Select the Scale factor check box. 4 In the associated edit field, type 0.12. 5 From the Color list, choose Green.
Compare the temperature variation with that shown in Figure 4.
Isothermal contours The 2nd default plot shows the isosurface temperature and an arrow plot of the total heat flux.
1D Plot Group 3 1 In the Model Builder window, right-click Results and choose 1D Plot Group. 2 In the 1D Plot Group settings window, click to expand the Legend section. 3 From the Position list, choose Lower right. 4 Right-click Results>1D Plot Group 3 and choose Global. 5 In the Global settings window, locate the y-Axis Data section. 6 In the table, enter the following settings: Expression
Unit
Description
maxop1(T)
degC
Maximum teperature
©2013 COMSOL
13
L AS E R H E AT I N G O F A SI L I C O N WA FE R
Solved with COMSOL Multiphysics 4.3b
Expression
Unit
Description
minop1(T)
degC
Minimum temperature
aveop1(T)
degC
Average temperature
7 Click the Plot button.
Compare the plot showing the maximum, minimum and average temperature with Figure 2.
1D Plot Group 4 1 In the Model Builder window, right-click Results and choose 1D Plot Group. 2 Right-click 1D Plot Group 4 and choose Global. 3 In the Global settings window, locate the y-Axis Data section. 4 In the table, enter the following settings: Expression
Description
maxop1(T)-minop1(T)
Temperature difference
5 Click the Plot button.
Finish the result analysis by comparing the generated plot with Figure 3.
14
LASER HEATING OF A SILICON WAFER
©2013 COMSOL
Solved with COMSOL Multiphysics 4.3b
Marangoni Convection Introduction Marangoni convection occurs when the surface tension of an interface (generally liquid-air) depends on the concentration of a species or on the temperature distribution. In the case of temperature dependence, the Marangoni effect is also called thermo-capillary convection. It is of primary importance in the fields of: • Welding • Crystal growth • Electron beam melting of metals Direct experimental studies are not easy to carry out in these systems because the materials are often metals and temperatures are very high. One possibility is to replace the real system with an experimental setup using a transparent liquid at ambient temperatures.
Model Definition This model describes the 2D stationary behavior of a vessel filled with silicone oil, for which the thermo-physical properties are known. The aim of the study is to compute the temperature field that induces a flow through the Marangoni effect. The model shows this effect using the simple geometry in the figure below.
GOVERNING EQUATIONS
A stationary momentum balance describes the velocity field and the pressure distribution (Navier-Stokes equations):
©2013 COMSOL
1
MARANGONI CONVECTION
Solved with COMSOL Multiphysics 4.3b
2
– u + u u + p = F u = 0 The first term gives the rate of momentum gain by viscous transfer, the second by convection, and the third by pressure forces. The equation contains the following variables and properties: • is the dynamic viscosity (kg/(m·s)) • u is the velocity vector (m/s) • is the density (kg/m3) • p is the pressure (Pa) The F term is a source term representing external forces per unit volume (N/m3). To include the heating of the fluid, couple the fluid flow to an energy balance according to – kT + C p T u = Q The expression within the brackets is the heat flux vector, containing a conductive and a convective part. The equation contains the following variables and properties: • k is the thermal conductivity (W/(m·K)) • T is the temperature (K) • Cp is the heat capacity (J/(kg·K)) • Q (W/m3) represents a source term You can use the Boussinesq approximation to include the effect of temperature on the velocity field. In this approximation, variations in temperature produce a buoyancy force (or Archimedes’ force) that lifts the fluid. Enter this force into the F term in the Navier-Stokes equation as F 0 F = x = g T – T F y ref where g is the acceleration due to gravity (m/s2), is the thermal expansion coefficient (1/K), and Tref is the reference temperature at which has been measured. The following equation describes the forces that the Marangoni effect induces on the interface (liquid/air):
2
MARANGONI CONVECTION
©2013 COMSOL
Solved with COMSOL Multiphysics 4.3b
u T ------ = ------y x
(1)
Here is the temperature derivative of the surface tension (N/(m·K)). Equation 1 states that the shear stress on a surface is proportional to the temperature gradient (Ref. 1).
Notes About the COMSOL Implementation To solve the momentum balance equations, use the Laminar Flow interface. For the heat transfer by convection and conduction, use the Heat Transfer interface with a Heat Transfer in Fluids model. There are two multiphysics couplings, one in each direction: • The Boussinesq approximation means that an expression including temperature acts as a force in the y direction in the momentum balance. • The convective heat transfer depends on the velocities from the momentum balance. This means that you must solve the coupled system directly using the nonlinear solver. To impose the condition that the shear stress is proportional to the temperature gradient on the surface, use a Weak Contribution feature in the Laminar Flow interface to add the weak term test(u)*(gamma*Tx)
This term replaces the condition on the x-velocity from the Slip boundary condition in the Laminar Flow interface.
©2013 COMSOL
3
MARANGONI CONVECTION
Solved with COMSOL Multiphysics 4.3b
Results The Marangoni effect becomes more pronounced as the temperature difference increases:
Figure 1: Marangoni convection with a temperature difference of 0.001 K. For the very low temperature difference of 0.001 K, the temperature field is almost decoupled from the velocity field. Therefore, the temperature decreases almost linearly from left to right.
4
MARANGONI CONVECTION
©2013 COMSOL
Solved with COMSOL Multiphysics 4.3b
Figure 2: Marangoni convection with a temperature difference of 0.05 K. For the temperature difference of 0.05 K notice how the Marangoni convection influences the flow of fluid and the distribution of temperature. The temperature is no longer decreasing linearly and you can clearly see the advection of the isotherms caused by the flow.
©2013 COMSOL
5
MARANGONI CONVECTION
Solved with COMSOL Multiphysics 4.3b
Figure 3: Marangoni convection with a temperature difference of 2 K. At higher temperature differences (2 K in Figure 3 above), the physical coupling between the temperature and the velocity field is clearly visible. The heat conduction is small compared to the convection, and at the surface the fluid accelerates where the temperature gradient is high.
Reference 1. V.G. Levich, Physicochemical Hydrodynamics, Prentice-Hall, N.J., 1962.
Model Library path: COMSOL_Multiphysics/Multiphysics/ marangoni_convection
6
MARANGONI CONVECTION
©2013 COMSOL
Solved with COMSOL Multiphysics 4.3b
Modeling Instructions MODEL WIZARD
1 Go to the Model Wizard window. 2 Click the 2D button. 3 Click Next. 4 In the Add physics tree, select Fluid Flow>Single-Phase Flow>Laminar Flow (spf). 5 Click Add Selected. 6 In the Add physics tree, select Heat Transfer>Heat Transfer in Fluids (ht). 7 Click Add Selected. 8 Click Next. 9 Find the Studies subsection. In the tree, select Preset Studies for Selected Physics>Stationary. 10 Click Finish. GEOMETRY 1
Rectangle 1 1 In the Model Builder window, under Model 1 right-click Geometry 1 and choose Rectangle. 2 In the Rectangle settings window, locate the Size section. 3 In the Width edit field, type 0.01. 4 In the Height edit field, type 0.005. 5 Click the Build Selected button. GLOBAL DEFINITIONS
Parameters 1 In the Model Builder window, right-click Global Definitions and choose Parameters. 2 In the Parameters settings window, locate the Parameters section. 3 Click Load from File. 4 Browse to the model’s Model Library folder and double-click the file marangoni_convection_parameters.txt.
©2013 COMSOL
7
MARANGONI CONVECTION
Solved with COMSOL Multiphysics 4.3b
DEFINITIONS
Variables 1 1 In the Model Builder window, under Model 1 right-click Definitions and choose Variables. 2 In the Variables settings window, locate the Variables section. 3 In the table, enter the following settings: Name
Expression
Description
deltaT
T-T_right
Excess temperature in model domain
This variable is useful when visualizing the model results. MATERIALS
Material 1 1 In the Model Builder window, under Model 1 right-click Materials and choose Material. 2 In the Model Builder window, under Model 1>Materials>Material 1 click Basic. 3 In the Property Group settings window, locate the Output Properties and Model Inputs
section. 4 Find the Quantities subsection. In the tree, select Output Properties>Density. 5 Click Add. 6 Find the Output properties subsection. In the table, enter the following settings: Property
Variable
Expression
Density
rho
rho1
7 Find the Quantities subsection. In the tree, select Output Properties>Heat Capacity at Constant Pressure. 8 Click Add. 9 Find the Output properties subsection. In the table, enter the following settings: Property
Variable
Expression
Heat capacity at constant pressure
Cp
Cp1
10 Find the Quantities subsection. In the tree, select Output Properties>Thermal Conductivity. 11 Click Add.
8
MARANGONI CONVECTION
©2013 COMSOL
Solved with COMSOL Multiphysics 4.3b
12 Find the Output properties subsection. In the table, enter the following settings: Property
Variable
Expression
Thermal conductivity
{k11, k12, k13, k21, k22, k23, k31, k32, k33}
k1
13 Find the Quantities subsection. In the tree, select Output Properties>Dynamic Viscosity. 14 Click Add. 15 Find the Output properties subsection. In the table, enter the following settings: Property
Variable
Expression
Dynamic viscosity
mu
mu1
LAMINAR FLOW
1 In the Model Builder window, under Model 1 click Laminar Flow. 2 In the Laminar Flow settings window, locate the Physical Model section. 3 From the Compressibility list, choose Incompressible flow.
Volume Force 1 1 Right-click Model 1>Laminar Flow and choose Volume Force. 2 In the Volume Force settings window, locate the Domain Selection section. 3 From the Selection list, choose All domains. 4 Locate the Volume Force section. In the F table, enter the following settings: 0
x
rho1*(g_const)*alpha1*(T-T_ref)
y
T_ref is the reference temperature at which the material properties are evaluated.
It is defined in Parameters under Global Definitions. H E A T TR A N S F E R I N F L U I D S
Heat Transfer in Fluids 1 1 In the Model Builder window, under Model 1>Heat Transfer in Fluids click Heat Transfer in Fluids 1. 2 In the Heat Transfer in Fluids settings window, locate the Model Inputs section. 3 From the pA list, choose Pressure (spf/fp1). 4 From the u list, choose Velocity field (spf/fp1).
©2013 COMSOL
9
MARANGONI CONVECTION
Solved with COMSOL Multiphysics 4.3b
5 Locate the Thermodynamics section. From the list, choose User defined.
Note: The ratio of specific heats could also be added in the Material Properties. To avoid possible confusion with the global parameter named gamma, you define it with the above step instead. (The name of the corresponding Material Property variable is also gamma.) LAMINAR FLOW
Wall 2 1 In the Model Builder window, under Model 1 right-click Laminar Flow and choose Wall. 2 Select Boundary 3 only. 3 In the Wall settings window, locate the Boundary Condition section. 4 From the Boundary condition list, choose Slip. 5 In the Model Builder window’s toolbar, click the Show button and select Advanced Physics Options in the menu.
Weak Contribution 1 1 In the Model Builder window, right-click Laminar Flow and choose the boundary
condition More>Weak Contribution. 2 Select Boundary 3 only. 3 In the Weak Contribution settings window, locate the Weak Contribution section. 4 In the Weak expression edit field, type test(u)*(gamma*Tx). H E A T TR A N S F E R I N F L U I D S
Initial Values 1 1 In the Model Builder window, under Model 1>Heat Transfer in Fluids click Initial Values 1. 2 In the Initial Values settings window, locate the Initial Values section. 3 In the T edit field, type T_right.
Temperature 1 1 In the Model Builder window, right-click Heat Transfer in Fluids and choose Temperature. 2 Select Boundary 4 only. 3 In the Temperature settings window, locate the Temperature section.
10
MARANGONI CONVECTION
©2013 COMSOL
Solved with COMSOL Multiphysics 4.3b
4 In the T0 edit field, type T_right.
Temperature 2 1 Right-click Heat Transfer in Fluids and choose Temperature. 2 Select Boundary 1 only. 3 In the Temperature settings window, locate the Temperature section. 4 In the T0 edit field, type T_right+DeltaT. LAMINAR FLOW
Pressure Point Constraint 1 1 In the Model Builder window, under Model 1 right-click Laminar Flow and choose Points>Pressure Point Constraint. 2 Select Point 1 only. MESH 1
Free Triangular 1 In the Model Builder window, under Model 1 right-click Mesh 1 and choose Free Triangular.
Size 1 1 In the Model Builder window, under Model 1>Mesh 1 right-click Free Triangular 1 and
choose Size. 2 In the Size settings window, locate the Geometric Entity Selection section. 3 From the Geometric entity level list, choose Boundary. 4 Select Boundary 3 only. 5 Locate the Element Size section. Click the Custom button. 6 Locate the Element Size Parameters section. Select the Maximum element size check
box. 7 In the associated edit field, type 1e-4.
Size 2 1 Right-click Free Triangular 1 and choose Size. 2 In the Size settings window, locate the Geometric Entity Selection section. 3 From the Geometric entity level list, choose Point. 4 Select Points 2 and 4 only. 5 Locate the Element Size section. Click the Custom button.
©2013 COMSOL
11
MARANGONI CONVECTION
Solved with COMSOL Multiphysics 4.3b
6 Locate the Element Size Parameters section. Select the Maximum element size check
box. 7 In the associated edit field, type 2e-5.
Size 1 In the Model Builder window, under Model 1>Mesh 1 click Size. 2 In the Size settings window, locate the Element Size section. 3 From the Predefined list, choose Extra fine. 4 Locate the Element Size Parameters section. In the Maximum element growth rate edit
field, type 1.1. 5 Click the Build All button. STUDY 1
Parametric Sweep 1 In the Model Builder window, right-click Study 1 and choose Parametric Sweep. 2 In the Parametric Sweep settings window, locate the Study Settings section. 3 Click Add. 4 In the table, enter the following settings: Parameter names
Parameter value list
DeltaT
1e-3 0.05 2
5 Right-click Study 1 and choose Compute. RESULTS
To show the temperature field as a surface plot along with overlaid temperature contours and the velocity field using arrows, follow the steps given below.
Isothermal contours 1 In the Model Builder window, under Results click Isothermal contours. 2 In the 2D Plot Group settings window, locate the Data section. 3 From the Parameter value (DeltaT) list, choose 0.001. 4 In the Model Builder window, under Results>Isothermal contours click Contour. 5 In the Contour settings window, click Replace Expression in the upper-right corner of
the Expression section. From the menu, choose Definitions>Excess temperature in model domain (deltaT).
12
MARANGONI CONVECTION
©2013 COMSOL
Solved with COMSOL Multiphysics 4.3b
6 Locate the Coloring and Style section. From the Coloring list, choose Uniform. 7 In the Model Builder window, under Results>Isothermal contours click Arrow surface. 8 In the Arrow Surface settings window, click Replace Expression in the upper-right
corner of the Expression section. From the menu, choose Laminar Flow>Velocity field (u,v). 9 In the Model Builder window, right-click Isothermal contours and choose Surface. 10 In the Surface settings window, click Replace Expression in the upper-right corner of
the Expression section. From the menu, choose Definitions>Excess temperature in model domain (deltaT). 11 Click the Plot button. 12 Click the Zoom Extents button on the Graphics toolbar.
The Marangoni effect becomes more pronounced as the temperature difference increases. Visualize this by changing the Parameter value selection. 13 In the Model Builder window, click Isothermal contours. 14 In the 2D Plot Group settings window, locate the Data section. 15 From the Parameter value (DeltaT) list, choose 0.05. 16 Click the Plot button. 17 From the Parameter value (DeltaT) list, choose 2. 18 Click the Plot button.
©2013 COMSOL
13
MARANGONI CONVECTION
Solved with COMSOL Multiphysics 4.3b
14
MARANGONI CONVECTION
©2013 COMSOL
Solved with COMSOL Multiphysics 4.3b
Stiffness Analysis of a Communication Mast’s Diagonal Mounting Introduction Communication masts usually have a framework with a bolted triangular lattice design as illustrated in Figure 1. The diagonals of the framework are assembled from several parts and welded together. When operating under a given wind load at a specific location, the antenna’s total rotation angle should stay below a certain limit to ensure uninterrupted communications. For the type of mast in this model, the engineers have determined that its torsional stiffness is too low, and this effect is due to the geometry of the diagonal mountings. The goal is to increase the stiffness of such a diagonal mounting by first analyzing a parameterized geometry followed by an update of the geometry and a new analysis.
mount thickness
plate thickness
Plate
Tube
Mount
Figure 1: Mounting detail of a mast diagonal.
©2013 COMSOL
1
S T I F F N E S S A N A L Y S I S O F A C O M M U N I C A T I O N M A S T ’S D I A G O N A L M O U N T I N G
Solved with COMSOL Multiphysics 4.3b
Model Definition The model geometry includes only a short section of the diagonal tubing together with the other parts of the mounting as illustrated in Figure 1. Although a symmetry exists in both the geometry and load for this problem, this example models the entire assembly for illustrative purposes. After obtaining the stiffness of the diagonal mounting, assume that the geometry has been updated to improve the stiffness. Originally 10 mm, the plate thickness and mount thickness (see Figure 1) have been changed to 12 mm and 15 mm, respectively. MATERIAL PROPERTIES
Assume that the material is a structural steel. This is the default material with a Young’s modulus of 2.0·1011 N/m2 and a Poisson’s ratio of 0.33. BOUNDARY CONDITIONS
Figure 2 shows the boundaries with an applied load and constrained displacements. Assume that the diagonal is loaded in tension by a force, F = 30 kN, which is transferred through the bolt to the mounting.
Fixed displacement
Applied load
Figure 2: Boundaries with constrained displacements and applied loads.
2
S T I F F N E S S A N A L Y S I S O F A C O M M U N I C A T I O N M A S T ’S D I A G O N A L M O U N T I N G
©2013 COMSOL
Solved with COMSOL Multiphysics 4.3b
Neglect contact conditions between the bolt and the mounting hole, and also neglect the constraint imposed on the mount by the bolt. Assume that the bolt fills out the entire hole volume. The load is distributed on the appropriate halves of the hole surfaces according to F 3 y 2 p = --------------------------------- --- 1 – ---------- 2 2r mh b mh 2 r mh where rmh and bmh are the hole’s radius and the thickness, respectively.
Results and Discussion Figure 3 shows the deformed shape of the diagonal mounting with a boundary plot of the displacement in the axial direction of the diagonal. Calculate the stiffness of the mounting with the equation F S = -----dz where dz is the average axial displacement at the midplane of the holes, and F is the applied load. Compare this formula for the stiffness to an ideal stiffness, which would result if the diagonal tube were welded to the framework and placed under the same load. Calculate the ideal stiffness with the equation 2
2
E R tb – r tb S id = -----------------------------------L where rtb and Rtb are the tube’s inner and outer radii, and L is the total length measured in the axial direction up to the mid-plane of the mount holes. For the material under study, the Young’s modulus, E, equals 200 GPa.
©2013 COMSOL
3
S T I F F N E S S A N A L Y S I S O F A C O M M U N I C A T I O N M A S T ’S D I A G O N A L M O U N T I N G
Solved with COMSOL Multiphysics 4.3b
The stiffness ratio, SRSSid is 0.41 for the case when the plate thickness and the mount thickness are 10 mm. With the updated geometry (plate thickness set to 12 mm and the mount thickness set to 15 mm), the stiffness ratio increases to 0.53.
Figure 3: Deformed shape and boundary plot of the axial displacement for the mounting assembly with an end-plate thickness of 12 mm and mount thickness of 15 mm.
Model Library path: COMSOL_Multiphysics/Structural_Mechanics/ mast_diagonal_mounting
Modeling Instructions MODEL WIZARD
1 Go to the Model Wizard window. 2 Click Next. 3 In the Add physics tree, select Structural Mechanics>Solid Mechanics (solid). 4 Click Add Selected. 5 Click Next.
4
S T I F F N E S S A N A L Y S I S O F A C O M M U N I C A T I O N M A S T ’S D I A G O N A L M O U N T I N G
©2013 COMSOL
Solved with COMSOL Multiphysics 4.3b
6 Find the Studies subsection. In the tree, select Preset Studies>Stationary. 7 Click Finish. GLOBAL DEFINITIONS
Parameters 1 In the Model Builder window, right-click Global Definitions and choose Parameters. 2 In the Parameters settings window, locate the Parameters section. 3 In the table, enter the following settings: Name
Expression
Description
h_tube
200[mm]
Tube height
ro_tube
50[mm]
Tube outer radius
t_tube
10[mm]
Tube, wall thickness
t_plate
10[mm]
Plate thickness
r_plate
60[mm]
Plate radius
r_ph
5[mm]
Plate hole radius
ph_dist
65[mm]
Plate hole distance
t_mount
10[mm]
Mount thickness
w_mount
55[mm]
Mount width
r_mh
12[mm]
Mount hole radius
mh_height
70[mm]
Mount hole distance from base
mm_dist
37[mm]
Distance between mounts
F
30[kN]
Applied force
GEOMETRY 1
1 In the Model Builder window, under Model 1 click Geometry 1. 2 In the Geometry settings window, locate the Units section. 3 From the Length unit list, choose mm.
First, create the tube geometry.
Cylinder 1 1 Right-click Model 1>Geometry 1 and choose Cylinder. 2 In the Cylinder settings window, locate the Object Type section. 3 From the Type list, choose Surface. 4 Locate the Size and Shape section. In the Radius edit field, type ro_tube.
©2013 COMSOL
5
S T I F F N E S S A N A L Y S I S O F A C O M M U N I C A T I O N M A S T ’S D I A G O N A L M O U N T I N G
Solved with COMSOL Multiphysics 4.3b
5 In the Height edit field, type h_tube. 6 Click to expand the Layers section. In the table, enter the following settings: Layer name
Thickness (mm)
Layer 1
t_tube
7 Click the Build Selected button.
Now add a cylinder corresponding to the end plate.
Cylinder 2 1 In the Model Builder window, right-click Geometry 1 and choose Cylinder. 2 In the Cylinder settings window, locate the Size and Shape section. 3 In the Radius edit field, type r_plate. 4 In the Height edit field, type t_plate. 5 Locate the Position section. In the z edit field, type h_tube. 6 Click the Build Selected button. 7 Click the Zoom Extents button on the Graphics toolbar.
At this point, it is convenient to create a selection for the end plate; this selection will represent the plate domain even after you have created holes in it.
6
S T I F F N E S S A N A L Y S I S O F A C O M M U N I C A T I O N M A S T ’S D I A G O N A L M O U N T I N G
©2013 COMSOL
Solved with COMSOL Multiphysics 4.3b
Explicit Selection 1 1 Right-click Geometry 1 and choose Selections>Explicit Selection. 2 Select the cylinder you just created.
3 Right-click Model 1>Geometry 1>Explicit Selection 1 and choose Rename. 4 Go to the Rename Explicit Selection dialog box and type End plate in the New name
edit field. 5 Click OK.
Cylinder 3 1 Right-click Geometry 1 and choose Cylinder. 2 In the Cylinder settings window, locate the Size and Shape section. 3 In the Radius edit field, type r_ph. 4 In the Height edit field, type h_tube+2*t_plate. 5 Locate the Position section. In the y edit field, type ph_dist/2. 6 Click the Build Selected button.
Copy 1 1 Right-click Geometry 1 and choose Transforms>Copy. 2 Select the object cyl3 only. 3 In the Copy settings window, locate the Displacement section. 4 In the y edit field, type -ph_dist.
©2013 COMSOL
7
S T I F F N E S S A N A L Y S I S O F A C O M M U N I C A T I O N M A S T ’S D I A G O N A L M O U N T I N G
Solved with COMSOL Multiphysics 4.3b
5 Click the Build Selected button.
Difference 1 1 Right-click Geometry 1 and choose Boolean Operations>Difference. 2 In the Difference settings window, locate the Difference section. 3 Under Objects to add, click Activate Selection. 4 Select the object cyl2 only. 5 Under Objects to subtract, click Activate Selection. 6 Select the objects copy1 and cyl3 only. 7 Click the Build Selected button.
Work Plane 1 1 Right-click Geometry 1 and choose Work Plane. 2 In the Work Plane settings window, locate the Plane Definition section. 3 From the Plane list, choose yz-plane. 4 Click the Show Work Plane button.
Rectangle 1 1 In the Model Builder window, under Model 1>Geometry 1>Work Plane 1 right-click Plane Geometry and choose Rectangle. 2 In the Rectangle settings window, locate the Size section.
8
S T I F F N E S S A N A L Y S I S O F A C O M M U N I C A T I O N M A S T ’S D I A G O N A L M O U N T I N G
©2013 COMSOL
Solved with COMSOL Multiphysics 4.3b
3 In the Width edit field, type w_mount. 4 In the Height edit field, type mh_height. 5 Locate the Position section. In the xw edit field, type -w_mount/2. 6 Click the Build Selected button. 7 Click the Zoom Extents button on the Graphics toolbar.
Circle 1 1 Right-click Plane Geometry and choose Circle. 2 In the Circle settings window, locate the Size and Shape section. 3 In the Radius edit field, type w_mount/2. 4 Locate the Position section. In the yw edit field, type mh_height. 5 Click the Build Selected button.
Union 1 1 Right-click Plane Geometry and choose Boolean Operations>Union. 2 Select the objects c1 and r1 only. 3 In the Union settings window, locate the Union section. 4 Clear the Keep interior boundaries check box. 5 Click the Build Selected button.
©2013 COMSOL
9
S T I F F N E S S A N A L Y S I S O F A C O M M U N I C A T I O N M A S T ’S D I A G O N A L M O U N T I N G
Solved with COMSOL Multiphysics 4.3b
Circle 2 1 Right-click Plane Geometry and choose Circle. 2 In the Circle settings window, locate the Size and Shape section. 3 In the Radius edit field, type 12. 4 Locate the Position section. In the yw edit field, type mh_height. 5 Click the Build Selected button.
Difference 1 1 Right-click Plane Geometry and choose Boolean Operations>Difference. 2 In the Difference settings window, locate the Difference section. 3 Under Objects to add, click Activate Selection. 4 Select the object uni1 only. 5 Under Objects to subtract, click Activate Selection. 6 Select the object c2 only. 7 Click the Build Selected button.
Extrude 1 1 In the Model Builder window, under Model 1>Geometry 1 right-click Work Plane 1 and
choose Extrude. 2 In the Extrude settings window, locate the Distances from Plane section.
10
S T I F F N E S S A N A L Y S I S O F A C O M M U N I C A T I O N M A S T ’S D I A G O N A L M O U N T I N G
©2013 COMSOL
Solved with COMSOL Multiphysics 4.3b
3 In the table, enter the following settings: Distances (mm) t_mount
4 Click the Build Selected button. 5 Click the Wireframe Rendering button on the Graphics toolbar.
Explicit Selection 2 1 In the Model Builder window, right-click Geometry 1 and choose Selections>Explicit Selection. 2 Select the extruded object.
3 Right-click Model 1>Geometry 1>Explicit Selection 2 and choose Rename. 4 Go to the Rename Explicit Selection dialog box and type Mount in the New name edit
field. 5 Click OK.
Move 1 1 Right-click Geometry 1 and choose Transforms>Move. 2 Select the object ext1 only. 3 In the Move settings window, locate the Displacement section. 4 In the x edit field, type (mm_dist-t_mount)/2.
©2013 COMSOL
11
S T I F F N E S S A N A L Y S I S O F A C O M M U N I C A T I O N M A S T ’S D I A G O N A L M O U N T I N G
Solved with COMSOL Multiphysics 4.3b
5 In the z edit field, type h_tube+t_plate. 6 Click the Build Selected button. 7 Click the Wireframe Rendering button on the Graphics toolbar to restore the default
rendering state. 8 Click the Zoom Extents button on the Graphics toolbar.
Copy 2 1 Right-click Geometry 1 and choose Transforms>Copy. 2 Select the object mov1 only. 3 In the Copy settings window, locate the Displacement section. 4 In the x edit field, type -mm_dist. 5 Click the Build Selected button.
Form Union 1 In the Model Builder window, under Model 1>Geometry 1 right-click Form Union and
choose Build Selected.
DEFINITIONS
Now define integration couplings that you will later use in variables.
12
S T I F F N E S S A N A L Y S I S O F A C O M M U N I C A T I O N M A S T ’S D I A G O N A L M O U N T I N G
©2013 COMSOL
Solved with COMSOL Multiphysics 4.3b
1 Click the Wireframe Rendering button on the Graphics toolbar.
Integration 1 1 In the Model Builder window, right-click Definitions and choose Model Couplings>Integration. 2 In the Integration settings window, locate the Operator Name section. 3 In the Operator name edit field, type tube_r. 4 Locate the Source Selection section. From the Geometric entity level list, choose Point. 5 Select Point 71 only.
6 Click Create Selection. 7 Go to the Create Selection dialog box. 8 In the Selection name edit field, type Tube, r. 9 Click the OK button. 10 Right-click Model 1>Definitions>Integration 1 and choose Rename. 11 Go to the Rename Integration dialog box and type Tube, r in the New name edit
field. 12 Click OK.
Integration 2 1 Right-click Definitions and choose Model Couplings>Integration.
©2013 COMSOL
13
S T I F F N E S S A N A L Y S I S O F A C O M M U N I C A T I O N M A S T ’S D I A G O N A L M O U N T I N G
Solved with COMSOL Multiphysics 4.3b
2 In the Integration settings window, locate the Operator Name section. 3 In the Operator name edit field, type tube_R. 4 Locate the Source Selection section. From the Geometric entity level list, choose Point. 5 Select Point 73 only.
6 Click Create Selection. 7 Go to the Create Selection dialog box. 8 In the Selection name edit field, type Tube, R. 9 Click the OK button. 10 Right-click Model 1>Definitions>Integration 2 and choose Rename. 11 Go to the Rename Integration dialog box and type Tube, R in the New name edit
field. 12 Click OK.
Integration 3 1 Right-click Definitions and choose Model Couplings>Integration. 2 In the Integration settings window, locate the Operator Name section. 3 In the Operator name edit field, type mount_i. 4 Locate the Source Selection section. From the Geometric entity level list, choose Point.
14
S T I F F N E S S A N A L Y S I S O F A C O M M U N I C A T I O N M A S T ’S D I A G O N A L M O U N T I N G
©2013 COMSOL
Solved with COMSOL Multiphysics 4.3b
5 Select Point 59 only.
6 Click Create Selection. 7 Go to the Create Selection dialog box. 8 In the Selection name edit field, type Mount, inner. 9 Click the OK button. 10 Right-click Model 1>Definitions>Integration 3 and choose Rename. 11 Go to the Rename Integration dialog box and type Mount, inner in the New name
edit field. 12 Click OK.
Integration 4 1 Right-click Definitions and choose Model Couplings>Integration. 2 In the Integration settings window, locate the Operator Name section. 3 In the Operator name edit field, type mount_o. 4 Locate the Source Selection section. From the Geometric entity level list, choose Point.
©2013 COMSOL
15
S T I F F N E S S A N A L Y S I S O F A C O M M U N I C A T I O N M A S T ’S D I A G O N A L M O U N T I N G
Solved with COMSOL Multiphysics 4.3b
5 Select Point 68 only.
6 Click Create Selection. 7 Go to the Create Selection dialog box. 8 In the Selection name edit field, type Mount, outer. 9 Click the OK button. 10 Right-click Model 1>Definitions>Integration 4 and choose Rename. 11 Go to the Rename Integration dialog box and type Mount, outer in the New name
edit field. 12 Click OK.
Integration 5 1 Right-click Definitions and choose Model Couplings>Integration. 2 In the Integration settings window, locate the Operator Name section. 3 In the Operator name edit field, type mount_m. 4 Locate the Source Selection section. From the Geometric entity level list, choose Point.
16
S T I F F N E S S A N A L Y S I S O F A C O M M U N I C A T I O N M A S T ’S D I A G O N A L M O U N T I N G
©2013 COMSOL
Solved with COMSOL Multiphysics 4.3b
5 Select Points 9, 13, 18, 22, 55, 59, 64, and 68 only.
6 Click Create Selection. 7 Go to the Create Selection dialog box. 8 In the Selection name edit field, type Mount, mid level. 9 Click the OK button. 10 Right-click Model 1>Definitions>Integration 5 and choose Rename. 11 Go to the Rename Integration dialog box and type Mount, mid level in the New name edit field. 12 Click OK.
Now, define some global variables using the previously defined integration couplings. Note how the same operator can be used to retrieve different data.
Variables 1 1 Right-click Definitions and choose Variables. 2 In the Variables settings window, locate the Variables section. 3 In the table, enter the following settings: Name
Expression
Description
r_tube
tube_r(X)
Tube, inner radius
R_tube
tube_R(X)
Tube, outer radius
©2013 COMSOL
17
S T I F F N E S S A N A L Y S I S O F A C O M M U N I C A T I O N M A S T ’S D I A G O N A L M O U N T I N G
Solved with COMSOL Multiphysics 4.3b
Name
Expression
Description
mount_i
mount_i(X)
Mount x position, inner
mount_o
mount_o(X)
Mount x position, outer
r_mh
mount_o(Y)
Mounthole, radius
L_tot
mount_o(Z)
Height, mounthole center
z_displ
mount_m(w)/8
Mounthole z displacement
t_mount_ac
mount_o-mount_i
Thickness, deformed mount
Axy_mh
t_mount_ac*2*r_mh
xy-projected area, mounthole
Axy_tube
pi*(R_tube^2-r_tube^2)
Cross-section area, tube
S_ideal
2e11[Pa]*Axy_tube/L_tot
Ideal stiffness value
S
F/z_displ
Computed stiffness value
SR
S/S_ideal
Stiffness ratio
p
-(3/2)*F/ (2*Axy_mh)*(1-(Y/ r_mh)^2)
Mounthole force per unit area
fy_mh
p*nY
Mounthole force, y component
fz_mh
p*nZ
Mounthole force, z component
MATERIALS
Material Browser 1 In the Model Builder window, under Model 1 right-click Materials and choose Open Material Browser. 2 In the Material Browser settings window, In the tree, select Built-In>Structural steel. 3 Click Add Material to Model.
Structural steel By default, the first material you add applies on all domains so you need not alter any settings. SOLID MECHANICS
Linear Elastic Material 1 By default, the physics interface takes the required material model properties from the domain material. Next, define the boundary conditions.
18
S T I F F N E S S A N A L Y S I S O F A C O M M U N I C A T I O N M A S T ’S D I A G O N A L M O U N T I N G
©2013 COMSOL
Solved with COMSOL Multiphysics 4.3b
1 In the Model Builder window, expand the Model 1>Solid Mechanics node.
Fixed Constraint 1 1 Right-click Solid Mechanics and choose Fixed Constraint. 1 Select Boundaries 8, 9, 33, and 42 only.
Boundary Load 1 1 Right-click Solid Mechanics and choose Boundary Load.
©2013 COMSOL
19
S T I F F N E S S A N A L Y S I S O F A C O M M U N I C A T I O N M A S T ’S D I A G O N A L M O U N T I N G
Solved with COMSOL Multiphysics 4.3b
2 Select Boundaries 20, 22, 51, and 53 only.
Use the force components you defined earlier. 3 In the Boundary Load settings window, locate the Force section. 4 In the FA table, enter the following settings: 0
X
fy_mh
Y
fz_mh
Z
MESH 1
This section illustrates how you can mesh different parts of the model individually to get a suitable mesh.
Free Tetrahedral 1 1 In the Model Builder window, under Model 1 right-click Mesh 1 and choose Free Tetrahedral. 2 In the Free Tetrahedral settings window, locate the Domain Selection section. 3 From the Geometric entity level list, choose Domain. 4 From the Selection list, choose Mount.
Size 1 1 Right-click Model 1>Mesh 1>Free Tetrahedral 1 and choose Size.
20
S T I F F N E S S A N A L Y S I S O F A C O M M U N I C A T I O N M A S T ’S D I A G O N A L M O U N T I N G
©2013 COMSOL
Solved with COMSOL Multiphysics 4.3b
2 In the Size settings window, locate the Element Size section. 3 From the Predefined list, choose Fine.
Free Tetrahedral 1 Right-click Free Tetrahedral 1 and choose Build Selected.
Free Tetrahedral 2 1 Right-click Mesh 1 and choose Free Tetrahedral. 2 In the Free Tetrahedral settings window, locate the Domain Selection section. 3 From the Geometric entity level list, choose Domain. 4 From the Selection list, choose End plate.
Size 1 1 Right-click Model 1>Mesh 1>Free Tetrahedral 2 and choose Size. 2 In the Size settings window, locate the Element Size section. 3 From the Predefined list, choose Finer.
Free Tetrahedral 2 Right-click Free Tetrahedral 2 and choose Build Selected.
Swept 1 1 Right-click Mesh 1 and choose Swept. 2 In the Swept settings window, click Activate Selection in the upper-right corner of the Source Faces section. Select Boundary 4 only. 3 Click Activate Selection in the upper-right corner of the Destination Faces section.
Select Boundary 3 only.
Size 1 1 Right-click Model 1>Mesh 1>Swept 1 and choose Size. 2 In the Size settings window, locate the Element Size section. 3 From the Predefined list, choose Fine.
Swept 1 1 Right-click Swept 1 and choose Build Selected.
©2013 COMSOL
21
S T I F F N E S S A N A L Y S I S O F A C O M M U N I C A T I O N M A S T ’S D I A G O N A L M O U N T I N G
Solved with COMSOL Multiphysics 4.3b
2 lick the Wireframe Rendering button on the Graphics toolbar to restore the default
state.
STUDY 1
In the Model Builder window, right-click Study 1 and choose Compute. RESULTS
Stress (solid) Now, plot the z displacement and compare the stiffness ratio for the current model geometry dimensions with the ideal one. 1 In the Model Builder window, expand the Stress (solid) node, then click Surface 1. 2 In the Surface settings window, click Replace Expression in the upper-right corner of
the Expression section. From the menu, choose Solid Mechanics>Displacement>Displacement field (Material)>Displacement field, Z component (w). 3 Locate the Expression section. From the Unit list, choose µm. 4 Click the Plot button.
22
S T I F F N E S S A N A L Y S I S O F A C O M M U N I C A T I O N M A S T ’S D I A G O N A L M O U N T I N G
©2013 COMSOL
Solved with COMSOL Multiphysics 4.3b
Derived Values 1 In the Model Builder window, under Results right-click Derived Values and choose Global Evaluation. 2 In the Global Evaluation settings window, click Replace Expression in the upper-right
corner of the Expression section. From the menu, choose Definitions>Stiffness ratio (SR). 3 Click the Evaluate button.
The stiffness ratio obtained is 0.41, which is less than the desired value. Proceed to add a parametric sweep feature that varies the mount thickness and plate thickness. STUDY 1
Parametric Sweep 1 In the Model Builder window, right-click Study 1 and choose Parametric Sweep. 2 In the Parametric Sweep settings window, locate the Study Settings section. 3 Click Add. 4 In the table, enter the following settings: Parameter names
Parameter value list
t_plate
10[mm] 12[mm]
5 Click Add. 6 In the table, enter the following settings: Parameter names
Parameter value list
t_mount
10[mm] 15[mm]
7 Click to expand the Output While Solving section. Select the Plot check box. 8 Right-click Study 1 and choose Compute. RESULTS
Stress (solid) To display the results from the parametric sweep, change the data set. 1 In the Model Builder window, under Results click Stress (solid). 2 In the 3D Plot Group settings window, locate the Data section.
©2013 COMSOL
23
S T I F F N E S S A N A L Y S I S O F A C O M M U N I C A T I O N M A S T ’S D I A G O N A L M O U N T I N G
Solved with COMSOL Multiphysics 4.3b
3 From the Data set list, choose Solution 2.
The default parameter values correspond to those for the sweep’s last parameter pair. 4 Click the Plot button.
Finally, compare the updated stiffness value for the updated model geometry dimensions with the ideal one.
Derived Values 1 In the Model Builder window, under Results right-click Derived Values and choose Global Evaluation. 2 In the Global Evaluation settings window, locate the Data section. 3 From the Data set list, choose Solution 2. 4 Click Replace Expression in the upper-right corner of the Expression section. From
the menu, choose Definitions>Stiffness ratio (SR). 5 Click the Evaluate button.
Observe that the stiffness ratio obtained now is 0.53.
24
S T I F F N E S S A N A L Y S I S O F A C O M M U N I C A T I O N M A S T ’S D I A G O N A L M O U N T I N G
©2013 COMSOL
Solved with COMSOL Multiphysics 4.3b
Sensitivity Analysis of a Communication Mast Detail Introduction The example Stiffness Analysis of a Communication Mast’s Diagonal Mounting in the COMSOL Multiphysics Model Library shows how you can modify a 3D CAD model to improve its performance. In that case, the applied changes were based solely on the analyst’s experience with similar structures. A senior design engineer can sometimes reach acceptable performance after analyzing only a handful of designs, while an unexperienced analyst may have to spend a lot of time on failed attempts. Usually, you can indeed improve a design by trial and error, but it is difficult to ensure that the price you pay—in this example, added weight and material costs—is as low as possible. With sensitivity analysis, you can find the most cost-efficient direction for a small modification and estimate the effect it will have before attempting an updated design.
Model Definition The original model simulates the deformation of a part of a communication mast (shown in Figure 1) under loads in the linear regime. The ratio of the part’s effective stiffness to the stiffness of an equal length of straight pipe is evaluated as a measure of its performance. Using sensitivity analysis together with a Deformed Geometry interface, you can predict what effect changing the dimensions of the end plate and the mount plates has on the part’s relative stiffness.
©2013 COMSOL
1
SENSITIVITY ANALYSIS OF A COMMUNICATION MAST DETAIL
Solved with COMSOL Multiphysics 4.3b
mount thickness
plate thickness
Tube
Plate Mount
Figure 1: Mounting detail of a mast diagonal. From the designer’s point of view, the material thickness of the end plate, tpl, and of the mount plates, tmt, are the most relevant parameters because they are easy to change both in the CAD system and on the production line. These quantities are, however, not directly comparable to each other because a unit change of tpl incurs a different cost—added weight and material use—compared to a unit change in tmt. For a fair analysis, it is therefore more convenient to parameterize the model in terms of the masses mpl and mmt added to the end plate and mount, respectively. The relation between added mass, m, and thickness change, t, is given by m = At where A is the area affected by the thickness change (m2) and is the density of the material (kg/m3). As output from a sensitivity analysis using the stiffness ratio, SR, as objective function and the differential masses mpl and mmt as sensitivity variables, you get the partial derivatives Q pl =
2
S R m pl
Q mt =
S R m mt
SENSITIVITY ANALYSIS OF A COMMUNICATION MAST DETAIL
©2013 COMSOL
Solved with COMSOL Multiphysics 4.3b
For a modified geometry corresponding to small values of mpl and mmt you can therefore expect to see a change in the stiffness ratio equal to SRQplmplQmtmmt. Note that this relation holds only for a small incremental change from the current configuration because the stiffness ratio is clearly a nonlinear function of the thicknesses. Now suppose that you want to select the best possible design update for a given added mass mmplmmt with the added condition that both mpl and mmt are nonnegative. It is not too difficult to realize that the best option is to take mplm, mmt0 if QplQmt, and mpl0, mmtm otherwise. The optimal stiffness for a given total mass of the structure can be sought by relaxing the nonnegativity condition for the updates and instead restricting the maximum change in mpl and mmt during one iteration. With the total mass as only constraint, you will find the optimum design at a point where QplQmt. This follows strictly from the Karush-Kuhn-Tucker conditions but also from the simple fact that at such a point, the increased stiffness from adding mass to the plate is exactly cancelled by the decrease in stiffness from removing the same mass from the mount. PARAMETERIZING THE GEOMETRY
In the Sensitivity interface, you declare sensitivity variables, which can be used to parameterize the physics of the model. The sensitivity variables can appear anywhere COMSOL Multiphysics accepts an expression containing the dependent variables. However, neither dependent variables nor sensitivity variables can be used directly to set dimensions in the geometry. To evaluate the sensitivity of a model with respect to geometrical changes, the geometry must first be made an active part of the system of equations. You accomplish this by moving all physics onto a deformed configuration controlled by a Deformed Geometry interface (described in The Deformed Geometry and Moving Mesh Interfaces in the COMSOL Multiphysics User’s Guide). This interface sets up an equation governing the position of the mesh nodes inside the domains, while the outer shape of the domain is controlled by boundary conditions. When doing sensitivity analysis, these boundary conditions are quite simple: on fixed surfaces, set the mesh displacement to zero; on surfaces that may be modified, specify the displacement in terms of the sensitivity variables. In this particular case, where the material thickness of the end plate and the mount can change, it is enough to set the normal displacement of these surfaces equal to the thickness change calculated from the corresponding added mass. For the latter calculation, assume the total undeformed length of the part to be fixed and define mpl as the net mass added when tpl increases.
©2013 COMSOL
3
SENSITIVITY ANALYSIS OF A COMMUNICATION MAST DETAIL
Solved with COMSOL Multiphysics 4.3b
On surfaces adjacent to a domain with a parameterized normal displacement, it is preferable to restrict the mesh displacement to zero only in the normal direction to avoid an inconsistent constraint on the common edge. However, any remaining inconsistencies do not invalidate your results completely but only effectively modify the parametrization. In cases like this, when the purpose of the analysis is a rough estimate and guidance for a manual redesign, such minor errors in the sensitivities are unimportant. Another potential source of errors must be checked more carefully, though. Changing the material thickness of the mount also changes the area where the loading is applied. In the Solid Mechanics interface, you specify the load as a given force per area. If you keep this number fixed when the thickness of the part changes, the total applied load also changes; when evaluating the stiffness ratio of the composite part you must account for this effect. Alternatively, you can keep the total force fixed and make sure that the applied force per unit area is calculated using a hole area that follows the parametrization of the geometry. It turns out that in the original model, the applied load is indeed calculated based on a hole area that is evaluated using integration coupling operators sensitive to deformation of the geometry. CHOOSING FORWARD OR ADJOINT SENSITIVITY ANALYSIS
By default, the Sensitivity interface uses the adjoint method, which is more efficient than the forward method when the number of sensitivity variables is large. When there is only a handful of scalar parameters, as in this case, the forward method has the advantage that it returns the sensitivity of the entire solution with respect to the sensitivity variables in addition to the sensitivity of the objective function. This additional information can sometimes be important in itself, but more often it is useful for checking the model setup because it is easy to visualize.
Results and Discussion The analysis shows that when the thickness of the end plate is 12 mm and the material thickness in the mount is 15 mm, the sensitivities to adding mass to the two details are Qpl = 0.25 and Qmt = 0.23, respectively. Because, apparently, adding mass to the end plate has more effect than adding it to the mount, the next redesign of the part should be fitted with a thicker plate. You might even consider decreasing the material thickness of the mount while adding to the plate to keep the weight of the part constant. Note that these conclusions only hold for the current instance of the design. An experienced analyst quickly realizes that the compliance of the plate is due to bending action, while the mount is in almost pure tension. A plate’s resistance to bending grows as
4
SENSITIVITY ANALYSIS OF A COMMUNICATION MAST DETAIL
©2013 COMSOL
Solved with COMSOL Multiphysics 4.3b
its thickness cubed, while resistance to tension is proportional to the cross-sectional area. Therefore, as the thickness of the plate increases, its contribution to the compliance of the composite part decreases rapidly. If you increase the thickness of the end plate too much, the compliance of the mount takes over as dominant factor in the overall behavior. Using sensitivity analysis, you can easily detect when this happens, because it will lead to QmtQpl. As noted above, an optimum design for a given total mass is found when QplQmt. Because the sensitivity analysis was performed using the forward method, the derivatives of the solution with respect to the parameters mpl and mmt have also been stored. You can access this data when processing the results by using the syntax sens(expr,var). For example, by plotting the expression sens(w,dm_mt), you can directly examine the local effect of a unit increase in the mount mass; see Figure 2. Note that, interestingly, increasing the material thickness in the mount reduces the bending of the end plate. The reason is probably that, as the mount plates are getting thicker, they transfer the load closer to the edge of the end plate.
Figure 2: According to the linear approximation, increasing the thickness of the end plate by 5 mm would reduce its bending and make the mount plates nearly parallel.
©2013 COMSOL
5
SENSITIVITY ANALYSIS OF A COMMUNICATION MAST DETAIL
Solved with COMSOL Multiphysics 4.3b
Model Library path: COMSOL_Multiphysics/Structural_Mechanics/ mast_diagonal_mounting_sensitivity
Modeling Instructions 1 From the View menu, choose Model Library. 2 Go to the Model Library window. 3 In the Model Library tree, select COMSOL Multiphysics>Structural Mechanics>mast diagonal mounting. 4 Click Open. MODEL 1
In the Model Builder window, right-click Model 1 and choose Add Physics. MODEL WIZARD
1 Go to the Model Wizard window. 2 In the Add physics tree, select Mathematics>Deformed Mesh>Deformed Geometry (dg). 3 Click Add Selected. 4 Click Next. 5 Find the Studies subsection. In the tree, select Preset Studies for Selected Physics>Stationary. 6 Click Finish. GLOBAL DEFINITIONS
Modify the parameters for the plate thickness and mount thickness to correspond to the updated configuration of the original model.
Parameters 1 In the Model Builder window, under Global Definitions click Parameters. 2 In the Parameters settings window, locate the Parameters section.
6
SENSITIVITY ANALYSIS OF A COMMUNICATION MAST DETAIL
©2013 COMSOL
Solved with COMSOL Multiphysics 4.3b
3 In the table, modify the following settings: Name
Expression
Description
t_plate
12[mm]
Plate thickness
t_mount
15[mm]
Mount thickness
dm_pl
0
Added mass, plate
dm_mt
0
Added mass, mount
Next, define the masses added to the plate and mount that you will use later as global control variables. DEFINITIONS
Create a selection for the domains where the mesh will be allowed to deform. 1 In the Model Builder window, expand the Model 1>Definitions node.
Union 1 1 Right-click Definitions and choose Selections>Union. 2 In the Union settings window, locate the Input Entities section. 3 Under Selections to add, click Add. 4 Go to the Add dialog box. 5 In the Selections to add list, choose Selection (End plate) and Selection (Mount). 6 Click the OK button. 7 Right-click Model 1>Definitions>Union 1 and choose Rename. 8 Go to the Rename Union dialog box and type Deformed mesh domains in the New name
edit field. 9 Click OK. 10 Click the Wireframe Rendering button on the Graphics toolbar.
Add model couplings for integrating over the flat surfaces of the plate and mount.
Integration 6 1 Right-click Definitions and choose Model Couplings>Integration. 2 In the Integration settings window, locate the Operator Name section. 3 In the Operator name edit field, type dA_mt. 4 Locate the Source Selection section. From the Geometric entity level list, choose Boundary.
©2013 COMSOL
7
SENSITIVITY ANALYSIS OF A COMMUNICATION MAST DETAIL
Solved with COMSOL Multiphysics 4.3b
5 Select Boundaries 15 and 56 only.
6 Click Create Selection. 7 Go to the Create Selection dialog box. 8 In the Selection name edit field, type Outer mount faces. 9 Click the OK button. 10 Right-click Model 1>Definitions>Integration 6 and choose Rename. 11 Go to the Rename Integration dialog box and type Outer mount faces in the New name
edit field. 12 Click OK.
Integration 7 1 Right-click Definitions and choose Model Couplings>Integration. 2 In the Integration settings window, locate the Operator Name section. 3 In the Operator name edit field, type dA_pl. 4 Locate the Source Selection section. From the Geometric entity level list, choose Boundary.
8
SENSITIVITY ANALYSIS OF A COMMUNICATION MAST DETAIL
©2013 COMSOL
Solved with COMSOL Multiphysics 4.3b
5 Select Boundary 4 only.
6 Click Create Selection. 7 Go to the Create Selection dialog box. 8 In the Selection name edit field, type Plate surface. 9 Click the OK button. 10 Right-click Model 1>Definitions>Integration 7 and choose Rename. 11 Go to the Rename Integration dialog box and type Plate surface in the New name edit
field. 12 Click OK. 13 Click the Wireframe Rendering button on the Graphics toolbar to return to the default
state. Next, define variables for the displacements as functions of the added masses.
Variables 2 1 Right-click Definitions and choose Variables. 2 In the Variables settings window, locate the Variables section.
©2013 COMSOL
9
SENSITIVITY ANALYSIS OF A COMMUNICATION MAST DETAIL
Solved with COMSOL Multiphysics 4.3b
3 In the table, enter the following settings: Name
Expression
Description
mA_pl
dA_pl(solid.rho)
Mass per unit thickness, plate
mA_mt
dA_mt(solid.rho)
Mass per unit thickness, mount
dt_pl
dm_pl[kg]/mA_pl
Displacement, plate end face
dt_mt
dm_mt[kg]/mA_mt
Displacement, outer mount faces
The mass per unit thickness for the plate refers to the area outside the surface where the plate connects to the mount; thus, it gives the net added mass when the thickness of the plate increases. 4 Right-click Model 1>Definitions>Variables 2 and choose Rename. 5 Go to the Rename Variables dialog box and type Sensitivity Variables in the New name edit field. 6 Click OK. DEFORMED GEOMETRY
By default, the mesh is fixed in all domains. Remove this constraint for the mount and plates by adding a Free Deformation node: 1 In the Model Builder window, expand the Model 1>Deformed Geometry node.
Free Deformation 1 1 Right-click Deformed Geometry and choose Free Deformation. 2 In the Free Deformation settings window, locate the Domain Selection section. 3 From the Selection list, choose Deformed mesh domains. DEFINITIONS
The virtual boundary displacements must be described in a boundary system which does not rotate with the deformation.
Boundary System 1 1 In the Model Builder window, expand the Model 1>Definitions node, then click Boundary System 1. 2 In the Boundary System settings window, locate the Settings section. 3 From the Frame type list, choose Geometry configuration.
10
SENSITIVITY ANALYSIS OF A COMMUNICATION MAST DETAIL
©2013 COMSOL
Solved with COMSOL Multiphysics 4.3b
DEFORMED GEOMETRY
Prescribed Mesh Displacement 1 1 In the Model Builder window, under Model 1>Deformed Geometry click Prescribed Mesh Displacement 1. 2 In the Prescribed Mesh Displacement settings window, locate the Coordinate System Selection section. 3 From the Coordinate system list, choose Boundary System 1. 4 Locate the Prescribed Mesh Displacement section. Clear the Prescribed t1 displacement
check box. 5 Clear the Prescribed t2 displacement check box.
This default condition will apply to the boundaries where you do not prescribe nonzero displacements.
Prescribed Mesh Displacement 2 1 In the Model Builder window, right-click Deformed Geometry and choose Prescribed Mesh Displacement. 2 In the Prescribed Mesh Displacement settings window, locate the Boundary Selection
section. 3 From the Selection list, choose Outer mount faces. 4 Locate the Coordinate System Selection section. From the Coordinate system list, choose Boundary System 1. 5 Locate the Prescribed Mesh Displacement section. Clear the Prescribed t1 displacement
check box. 6 Clear the Prescribed t2 displacement check box. 7 In the dZ edit field, type dt_mt.
Prescribed Mesh Displacement 3 1 Right-click Deformed Geometry and choose Prescribed Mesh Displacement. 2 In the Prescribed Mesh Displacement settings window, locate the Boundary Selection
section. 3 From the Selection list, choose Plate surface. 4 Locate the Coordinate System Selection section. From the Coordinate system list, choose Boundary System 1. 5 Locate the Prescribed Mesh Displacement section. Clear the Prescribed t1 displacement
check box.
©2013 COMSOL
11
SENSITIVITY ANALYSIS OF A COMMUNICATION MAST DETAIL
Solved with COMSOL Multiphysics 4.3b
6 Clear the Prescribed t2 displacement check box. 7 In the dZ edit field, type dt_pl. STUDY 2
Now, set up the study. In particular, you need to add a Sensitivity node. But first, you must enable advanced study options. 1 In the Model Builder window’s toolbar, click the Show button and select Advanced Study Options in the menu.
Sensitivity 1 In the Model Builder window, right-click Study 2 and choose Sensitivity.
By using the forward method, you will have access to the derivatives of the solution with respect to the sensitivity variables dm_pl and dm_mt. 2 In the Sensitivity settings window, locate the Sensitivity Method section. 3 From the Gradient method list, choose Forward.
The stiffness ratio computed in the original model serves as the objective function. 4 Click Replace Expression in the upper-right corner of the Objective Function section.
From the menu, choose Definitions>Stiffness ratio (mod1.SR). 5 Locate the Control Variables and Parameters section. Click Add. 6 Click Add. 7 In the table, enter the following settings: Parameter names
Value
dm_pl
0
dm_mt
0
8 Right-click Study 2 and choose Compute. RESULTS
Derived Values Begin by evaluating the sensitivities of the stiffness ratio with respect to the two types of small additions. 1 In the Model Builder window, under Results right-click Derived Values and choose Global Evaluation. 2 In the Global Evaluation settings window, locate the Data section.
12
SENSITIVITY ANALYSIS OF A COMMUNICATION MAST DETAIL
©2013 COMSOL
Solved with COMSOL Multiphysics 4.3b
3 From the Data set list, choose Solution 3. 4 Locate the Expression section. In the Expression edit field, type fsens(dm_mt). 5 Click the Evaluate button. 6 Right-click Results>Derived Values>Global Evaluation 3 and choose Duplicate. 7 In the Global Evaluation settings window, locate the Expression section. 8 In the Expression edit field, type fsens(dm_pl). 9 Right-click Results>Derived Values>Global Evaluation 4 and choose Evaluate>Table 3 Global Evaluation 3 (fsens(dm_mt)).
Finally, reproduce the plot in Figure 2 by following the steps below.
3D Plot Group 4 1 Right-click Results and choose 3D Plot Group. 2 In the 3D Plot Group settings window, locate the Data section. 3 From the Data set list, choose Solution 3. 4 Right-click Results>3D Plot Group 4 and choose Surface. 5 In the Surface settings window, locate the Expression section. 6 In the Expression edit field, type sens(w,dm_mt). 7 Locate the Coloring and Style section. From the Color table list, choose Thermal. 8 Click the Plot button. 9 Right-click Results>3D Plot Group 4>Surface 1 and choose Deformation. 10 In the Deformation settings window, locate the Expression section. 11 In the X component edit field, type u+5[mm]*mA_pl*sens(u,dm_pl). 12 In the Y component edit field, type v+5[mm]*mA_pl*sens(v,dm_pl). 13 In the Z component edit field, type w+5[mm]*mA_pl*sens(w,dm_pl).
These deformations give a linar approximation of the deformation that would result from a 5 mm increase in the plate thickness. 14 Click the Plot button. 15 In the Model Builder window, click 3D Plot Group 4. 16 In the 3D Plot Group settings window, locate the Title section. 17 From the Title type list, choose Manual. 18 In the Title text area, type Surface: Sensitivity of w to added mount mass. 19 Click the Plot button.
©2013 COMSOL
13
SENSITIVITY ANALYSIS OF A COMMUNICATION MAST DETAIL
Solved with COMSOL Multiphysics 4.3b
14
SENSITIVITY ANALYSIS OF A COMMUNICATION MAST DETAIL
©2013 COMSOL
Solved with COMSOL Multiphysics 4.3b
Using Meshing Sequences Introduction COMSOL Multiphysics provides an interactive meshing environment where, with a few mouse clicks, you can easily mesh individual faces or domains. Each meshing operation is added to the meshing sequence. The final mesh is the result of building all the operations in the meshing sequence. This example demonstrates how to use the meshing sequence to create a mesh consisting of different element types. You learn how to add, move, disable and delete mesh operations, and how to control the mesh using size features in the meshing sequence.
Model Definition The model geometry that is shown in Figure 1 represents a small part of a circuit board with an electronic component (chip) mounted by means of several solder ball joints.
Electronic component
Solder joints Circuit board
Figure 1: Model geometry consisting of an electronic component mounted on a circuit board.
©2013 COMSOL
1
USING MESHING SEQUENCES
Solved with COMSOL Multiphysics 4.3b
Electronic components can experience high temperatures during prolonged time periods, which can lead to permanent deformation and failure of the solder joints due to creep in the material. This phenomenon is studied, on a larger geometry, in the model Viscoplastic Creep in Solder Joints in the Model Library, under Nonlinear Structural Mechanics Module>Viscoplasticity. To access that model you need a license for the Nonlinear Structural Mechanics Module.
Model Library path: COMSOL_Multiphysics/Meshing_Tutorials/ meshing_sequence
Modeling Instructions MODEL WIZARD
1 Go to the Model Wizard window. 2 Click Finish. GEOMETRY 1
Import 1 1 In the Model Builder window, under Model 1 right-click Geometry 1 and choose Import. 2 In the Import settings window, locate the Import section. 3 Click the Browse button. 4 Browse to the model’s Model Library folder and double-click the file COMSOL_Multiphysics/Meshing_Tutorials/solder_joints.mphbin.
5 Click the Import button.
Continue by creating a simple unstructured tetrahedral mesh. MESH 1
1 In the Model Builder window, under Model 1 click the Mesh 1 node.
As you click the Mesh 1 node the Form Union feature is automatically built, which means that the various geometry objects are combined into one object with domains separated by interior boundaries. This assures that a continuous mesh can be created
2
USING MESHING SEQUENCES
©2013 COMSOL
Solved with COMSOL Multiphysics 4.3b
across the unconnected but touching geometry objects that make up the geometry in this case. With the default Physics-controlled mesh, in the Sequence type list in the Mesh settings window, COMSOL automatically creates a mesh adapted for the physics settings in the model. A set of nine predefined element sizes, ranging from Extremely fine to Extremely coarse and the default Normal size, give you control of how well you would like to resolve the geometry. With the default physics-controlled option the meshing sequence is always hidden. 2 Click the Build All button.
According to information displayed in the Messages window this mesh consists of approximately 42,800 elements. While the geometry is resolved quite well by this mesh, you may want to reduce the number of elements to reduce the memory required for solving the problem. In following you will manually modify the meshing sequence. 3 In the Mesh settings window, locate the Mesh Settings section. 4 From the Sequence type list, choose User-controlled mesh.
A default mesh sequence consisting of the Size and Free Tetrahedral 1 nodes appears under the Mesh 1 node. The first Size feature node is called a global attribute feature, since it influences all subsequent operation features in the meshing sequence. This first Size feature node cannot be deleted from the meshing sequence. You can also add attribute features under an operation feature node, in which case it is called a local attribute feature.
©2013 COMSOL
3
USING MESHING SEQUENCES
Solved with COMSOL Multiphysics 4.3b
Size 1 Assume that you are investigating the solder joints and would therefore like to keep the detailed mesh in the spherical domains but create a mesh with fewer elements in the remaining domains. 1 In the Model Builder window, under Model 1>Mesh 1 right-click Free Tetrahedral 1
and choose Size. 2 In the Size settings window, locate the Element Size section. 3 From the Predefined list, choose Coarser. 4 Locate the Geometric Entity Selection section. From the Geometric entity level list,
choose Domain. 5 Select Domains 1–3, as shown below.
4
USING MESHING SEQUENCES
©2013 COMSOL
Solved with COMSOL Multiphysics 4.3b
6 Click the Build All button.
According to the Messages window the mesh now consists of approximately 26,400 elements. For even fewer elements in the circuit board and electronic component, you can create a swept mesh. This technique sweeps a boundary mesh through the domains to create a structured mesh in the sweep direction.
Free Tetrahedral 1 First you can modify the free tetrahedral mesh operation to apply on the solder joints, then disable the corresponding Size 1 node, as it is no longer needed. 1 In the Model Builder window, under Model 1>Mesh 1 click Free Tetrahedral 1. 2 In the Free Tetrahedral settings window, locate the Domain Selection section. 3 From the Geometric entity level list, choose Domain. 4 Select Domains 4–23, by removing Domains 1–3 from the selection list.
©2013 COMSOL
5
USING MESHING SEQUENCES
Solved with COMSOL Multiphysics 4.3b
5 Click the Build All button.
Only the mesh of the solder joints is built this time.
Size 1 1 In the Model Builder window, under Model 1>Mesh 1>Free Tetrahedral 1 right-click Size 1 and choose Disable.
Free Triangular 1 The swept mesher operates on a 3D domain by first meshing a source face, and then sweeping the resulting face mesh through the domain to an opposite destination face. For straight and circular sweep paths, you can use several connected faces as source faces. All faces that encompass a domain are classified as either source faces, a destination face, or linking faces. The linking faces are the faces connecting the source and destination faces. Here, the sources for the swept mesh on domains 2 and 3 (the upper part of the circuit board and the electronic component) consist of several faces. Some of these faces are already meshed, as they form the boundary to the solder joints. By meshing faces 7 and 12, highlighted in the figure below, you can complete the source mesh for the mesh sweep operation that will follow.
6
USING MESHING SEQUENCES
©2013 COMSOL
Solved with COMSOL Multiphysics 4.3b
1 Right-click Mesh 1 and choose More Operations>Free Triangular.
The Free Triangular 1 feature node is added after the Free Tetrahedral 1 feature node. COMSOL Multiphysics always inserts new nodes in the meshing sequence after the current feature node. To indicate the current feature node, it appears with a quadratic frame around its icon. As soon as it is inserted, the Free Triangular 1 node becomes the current feature. You can easily move nodes in the meshing sequence, but this could lead to build errors as operation can depend on earlier operations in the sequence. Test to move the Free Triangular 1 operation in the sequence. 2 In the Model Builder window, under Model 1>Mesh 1 right-click Free Triangular 1 and
choose Move Up. 3 Right-click Model 1>Mesh 1>Free Triangular 1 and choose Move Down.
To make selection of the faces easier activate wireframe rendering of the geometry. 4 Click the Wireframe Rendering button on the Graphics toolbar. 5 Select Boundaries 7 and 12 only. 6 Click the Build All button.
Note that the settings of the first global size attribute are applied by the mesher when creating the triangular mesh. For a coarser triangular mesh add a local size attribute to the free triangular mesh operation.
©2013 COMSOL
7
USING MESHING SEQUENCES
Solved with COMSOL Multiphysics 4.3b
Size 1 1 Right-click Model 1>Mesh 1>Free Triangular 1 and choose Size. 2 In the Size settings window, locate the Element Size section. 3 From the Predefined list, choose Coarser. 4 Click the Build All button.
The new triangular mesh looks almost the same as the previous one. The reason is that the local coarser size attribute applies only on the interior of the meshed faces. On the edges the mesher has to respect the already existing mesh on the solder joints, and, on the outer edges the global size settings, which is set to normal mesh size. To avoid this situation a good practice is to set the first global Size setting to the coarsest mesh that you plan to have in the geometry, then specify local size feature nodes for the mesh operations that need finer mesh.
Size 1 In the Model Builder window, under Model 1>Mesh 1 click Size. 2 In the Size settings window, locate the Element Size section. 3 From the Predefined list, choose Coarser.
8
USING MESHING SEQUENCES
©2013 COMSOL
Solved with COMSOL Multiphysics 4.3b
Size 1 Since the global mesh size is now too coarse for the solder joints, enable the Size 1 feature under the Free Tetrahedral 1 node. 1 In the Model Builder window, under Model 1>Mesh 1>Free Tetrahedral 1 right-click Size 1 and choose Enable. 2 In the Size settings window, locate the Geometric Entity Selection section. 3 From the Selection list, choose All domains. 4 Select Domains 1–3 from the Selection list, then click the Remove from Selection
button. 5 In the Size settings window, locate the Element Size section. 6 From the Predefined list, choose Normal.
Free Triangular 1 The size attribute for the triangular mesh is no longer needed and can be removed. 1 In the Model Builder window, under Model 1>Mesh 1>Free Triangular 1 right-click Size 1 and choose Delete. 2 In the Settings window, click Build All.
Notice that the triangular mesh is coarser this time.
Swept 1 Continue by sweeping the source mesh through the remaining domains.
©2013 COMSOL
9
USING MESHING SEQUENCES
Solved with COMSOL Multiphysics 4.3b
1 In the Model Builder window, right-click Mesh 1 and choose Swept.
The Geometric entity level list is set to Remaining by default for new mesh operations. In this case the remaining domains correspond to the domains we would like to sweep mesh. 2 In the Settings window, click Build All.
The mesh now consists of approximately 15,600 elements. The swept mesher used the Coarser predefined mesh size to determine the number of elements along the sweep direction. For precise control of the number of elements specify a distribution for the swept mesher.
Distribution 1 1 Right-click Model 1>Mesh 1>Swept 1 and choose Distribution. 2 In the Distribution settings window, locate the Distribution section. 3 In the Number of elements edit field, type 2.
10
USING MESHING SEQUENCES
©2013 COMSOL
Solved with COMSOL Multiphysics 4.3b
4 Click the Build All button.
This latest mesh consists of approximately 19,300 elements, keeping the higher resolution for the domains that are important for the analysis, while providing a less dense structured mesh for the remaining domains.
©2013 COMSOL
11
USING MESHING SEQUENCES
Solved with COMSOL Multiphysics 4.3b
12
USING MESHING SEQUENCES
©2013 COMSOL
Solved with COMSOL Multiphysics 4.3b
Micromixer Introduction This example studies a laminar static mixer with two parallel sets of split-reshaperecombine mixing elements. The following image shows the geometry of a single mixing element. Inlet
Outlet
Figure 1: The micromixer splits the incoming fluid in the direction perpendicular to the interface separating the two fluid layers. After recombining them, the mixer stacks the two flows on top of each other, resulting in four fluid layers. Each mixing element doubles the number of fluid layers, resulting in a fast mixing process. This technique is suited for laminar flow mixing and has small pressure losses. In this model, the mixing structure consists of two parallel sets of mixing elements, where each set is two elements long. You measure the mixing quality with the relative variance of the concentration profile, S, calculated as sx S x = -----------s inlet sx =
c – c Kx
2
dA
dA Kx
where Kx is the yz-plane intersecting the mixing structure at coordinate x, and c is the mean concentration.
©2013 COMSOL
1
MICROMIXER
Solved with COMSOL Multiphysics 4.3b
Model Definition DOMAIN EQUATIONS
The fluid flow is described by the Navier-Stokes equations
u T – u + u + u u + p = 0 t u = 0
where denotes the density (kg/m3), u the velocity (m/s), denotes the viscosity (N·s/m2), and p represents the pressure (Pa). The modeled fluid is water with a viscosity of 1·103 N·s/m2 and a density of 1000 kg/m3. The mass flux is given by diffusion and convection, and the resulting mass balance is – D c + cu = 0 where D denotes the diffusion coefficient (m2/s) and c gives the concentration (mol/ m3). The modeled species has a diffusion coefficient of 5 · 109 m2/s. BOUNDARY CONDITIONS
At the inlet the model assumes fully developed laminar flow. It sets the velocity to a parabolic profile with a mean velocity of 0.01 m/s. At the outlet, the model sets the pressure to zero. All other boundaries have the no-slip condition u = 0 The inlet concentration has a discontinuous profile where the upper half has a concentration of 27 mol/m3 and the lower half is pure water. The boundary condition is defined such that c
2
MICROMIXER
inlet
c0 = 0
z0 z0
©2013 COMSOL
Solved with COMSOL Multiphysics 4.3b
Results The figure below shows the final concentration profile. The concentration values in some points of the solution are slightly negative; this is due to the numerical method.
Figure 2: Following three split-reshape-recombine cycles, the outflow has eight fluid layers. Calculating the relative variance of the concentration at the inlet and outlet, the model set up according to the instructions below reaches a mixing quality of 0.20. For perfect mixing this value would be 0, and a value of 1 means no mixing at all.
Model Library path: COMSOL_Multiphysics/Fluid_Dynamics/micromixer
Modeling Instructions MODEL WIZARD
1 Go to the Model Wizard window. 2 Click Next. 3 In the Add physics tree, select Fluid Flow>Single-Phase Flow>Laminar Flow (spf).
©2013 COMSOL
3
MICROMIXER
Solved with COMSOL Multiphysics 4.3b
4 Click Add Selected. 5 In the Add physics tree, select Chemical Species Transport>Transport of Diluted Species (chds). 6 Click Add Selected. 7 Click Next. 8 Find the Studies subsection. In the tree, select Preset Studies for Selected Physics>Stationary. 9 Click Finish. GEOMETRY 1
Import 1 1 In the Model Builder window, under Model 1 right-click Geometry 1 and choose Import. 2 In the Import settings window, locate the Import section. 3 Click the Browse button. 4 Browse to the model’s Model Library folder and double-click the file micromixer.mphbin.
5 Click the Import button. GLOBAL DEFINITIONS
Parameters 1 In the Model Builder window, right-click Global Definitions and choose Parameters. 2 In the Parameters settings window, locate the Parameters section.
4
MICROMIXER
©2013 COMSOL
Solved with COMSOL Multiphysics 4.3b
3 In the table, enter the following settings: Name
Expression
Description
c0
27[mol/m^3]
Inlet concentration
D
4.5e-9[m^2/s]
Diffusion coefficient
h_max
0.1[mm]
Mesh element size parameter
U_mean
10[mm/s]
Mean velocity
a
1.4[mm]
Inlet width
alpha
36*U_mean/a^4
Laminar velocity profile normalization constant
The normalization constant alpha applies to a quadratic inlet of the specified side length. Now define a smoothed step function that you will later use to impose a concentration gradient. DEFINITIONS
Step 1 1 In the Model Builder window, under Model 1 right-click Definitions and choose Functions>Step. 2 In the Step settings window, click to expand the Smoothing section. 3 In the Size of transition zone edit field, type 1e-4.
Proceed to define global variables for the concentration variances at the outlet and inlet as well as their ratio, S_outlet, which gives a measure of the mixing quality. For this purpose, you need two Average coupling operators.
Average 1 1 In the Model Builder window, right-click Definitions and choose Model Couplings>Average. 2 In the Average settings window, locate the Operator Name section. 3 In the Operator name edit field, type aveop_inlet. 4 Locate the Source Selection section. From the Geometric entity level list, choose Boundary. 5 Select Boundary 1 only.
Average 2 1 Right-click Definitions and choose Model Couplings>Average.
©2013 COMSOL
5
MICROMIXER
Solved with COMSOL Multiphysics 4.3b
2 In the Average settings window, locate the Operator Name section. 3 In the Operator name edit field, type aveop_outlet. 4 Locate the Source Selection section. From the Geometric entity level list, choose Boundary. 5 Select Boundary 136 only.
Variables 1 1 Right-click Definitions and choose Variables. 2 In the Variables settings window, locate the Variables section. 3 In the table, enter the following settings: Name
Expression
Description
Varc_inlet
aveop_inlet((c-c0/2)^2)
Concentration variance, inlet
Varc_outlet
aveop_outlet((c-c0/ 2)^2)
Concentration variance, outlet
S_outlet
Varc_outlet/Varc_inlet
Relative concentration variance, outlet
MATERIALS
Material Browser 1 In the Model Builder window, under Model 1 right-click Materials and choose Open Material Browser. 2 In the Material Browser settings window, In the tree, select Built-In>Water, liquid. 3 Click Add Material to Model.
By default, the first material you add applies to all domains, so you do not need to make any further material settings. For microfluidic applications, using higher order elements is an efficient way to increase spatial the resolution. 4 In the Model Builder window’s toolbar, click the Show button and select Discretization
in the menu. LAMINAR FLOW
1 In the Model Builder window, under Model 1 click Laminar Flow. 2 In the Laminar Flow settings window, click to expand the Discretization section. 3 From the Discretization of fluids list, choose P2 + P1.
6
MICROMIXER
©2013 COMSOL
Solved with COMSOL Multiphysics 4.3b
4 Click to collapse the Discretization section. TR A N S P O R T O F D I L U T E D S P E C I E S
1 In the Model Builder window, under Model 1 click Transport of Diluted Species. 2 In the Transport of Diluted Species settings window, click to expand the Discretization
section. 3 From the Concentration list, choose Quadratic. 4 Click to collapse the Discretization section. LAMINAR FLOW
Initial Values 1 1 In the Model Builder window, expand the Model 1>Laminar Flow node, then click Initial Values 1. 2 In the Initial Values settings window, locate the Initial Values section. 3 In the u table, enter the following settings: U_mean
x
0
y
0
z
Inlet 1 1 In the Model Builder window, right-click Laminar Flow and choose Inlet. 2 Select Boundary 1 only. 3 In the Inlet settings window, locate the Velocity section. 4 Click the Velocity field button. 5 In the u0 table, enter the following settings: alpha*(a/2+y)*(a/2-y)*(a/2+z)*(a/2-z)
x
0
y
0
z The inlet, of side a, is centered around the origin in the yz-plane; thus, the expression for ux is zero at the channel walls, as required for a fully developed laminar flow profile.
Outlet 1 1 Right-click Laminar Flow and choose Outlet.
©2013 COMSOL
7
MICROMIXER
Solved with COMSOL Multiphysics 4.3b
2 Select Boundary 136 only. TR A N S P O R T O F D I L U T E D S P E C I E S
Initial Values 1 1 In the Model Builder window, expand the Model 1>Transport of Diluted Species node,
then click Initial Values 1. 2 In the Initial Values settings window, locate the Initial Values section. 3 In the c edit field, type c0.
Inflow 1 1 In the Model Builder window, right-click Transport of Diluted Species and choose Inflow. 2 Select Boundary 1 only. 3 In the Inflow settings window, locate the Concentration section. 4 In the c0,c edit field, type c0*step1(-z[1/m]).
Outflow 1 1 Right-click Transport of Diluted Species and choose Outflow. 2 Select Boundary 136 only.
Convection and Diffusion 1 1 In the Model Builder window, under Model 1>Transport of Diluted Species click Convection and Diffusion 1. 2 In the Convection and Diffusion settings window, locate the Diffusion section. 3 In the Dc edit field, type D. 4 Locate the Model Inputs section. From the u list, choose Velocity field (spf/fp1). MESH 1
Modify the physics-induced mesh sequence. The fine mesh close to walls is not needed in this case, but the maximum element size must be restricted to be able to resolve concentration gradients.
Size 1 In the Model Builder window, under Model 1 right-click Mesh 1 and choose Edit Physics-Induced Sequence. 2 In the Model Builder window, under Model 1>Mesh 1 click Size. 3 In the Size settings window, click to expand the Element Size Parameters section.
8
MICROMIXER
©2013 COMSOL
Solved with COMSOL Multiphysics 4.3b
4 In the Maximum element size edit field, type 1.75e-4.
Size 1 In the Model Builder window, under Model 1>Mesh 1 right-click Size 1 and choose Disable. STUDY 1
Step 1: Stationary 1 In the Model Builder window, expand the Study 1 node, then click Step 1: Stationary. 2 In the Stationary settings window, locate the Physics and Variables Selection section. 3 In the table, enter the following settings: Physics
Solve for
Transport of diluted species
×
Step 2: Stationary 2 1 In the Model Builder window, right-click Study 1 and choose Study Steps>Stationary. 2 In the Stationary settings window, locate the Physics and Variables Selection section. 3 In the table, enter the following settings: Physics
Solve for
Laminar flow
×
Solver 1 1 Right-click Study 1 and choose Show Default Solver. 2 In the Model Builder window, expand the Solver 1 node. 3 In the Model Builder window, expand the Study 1>Solver Configurations>Solver 1>Stationary Solver 2 node, then click Fully Coupled 1. 4 In the Fully Coupled settings window, click to expand the Method and Termination
section. 5 From the Nonlinear method list, choose Constant (Newton). 6 In the Damping factor edit field, type 0.5. 7 In the Model Builder window, right-click Solver 1 and choose Compute.
©2013 COMSOL
9
MICROMIXER
Solved with COMSOL Multiphysics 4.3b
RESULTS
Concentration (chds) 1 Click the Zoom Extents button on the Graphics toolbar.
While the first two plot groups visualize the velocity magnitude and the pressure, the third and fourth default plot groups show the concentration as slice and surface plots.
Concentration (chds) 1 Compare this surface plot with that in Figure 2. Finally, compute the relative concentration variance between the outlet and the inlet to get a measure of the mixing quality.
Derived Values 1 In the Model Builder window, under Results right-click Derived Values and choose Global Evaluation. 2 In the Global Evaluation settings window, click Replace Expression in the upper-right
corner of the Expression section. From the menu, choose Definitions>Relative concentration variance, outlet (S_outlet).
10
MICROMIXER
©2013 COMSOL
Solved with COMSOL Multiphysics 4.3b
3 Click the Evaluate button.
The result should be close to 0.2.
©2013 COMSOL
11
MICROMIXER
Solved with COMSOL Multiphysics 4.3b
12
MICROMIXER
©2013 COMSOL
Solved with COMSOL Multiphysics 4.3b
Micromixer—Batch Version Introduction The purpose of this model is to demonstrate how to access the batch functionality in COMSOL from the COMSOL Desktop and use it on your computer. The model also demonstrates how you can measure the speedup of COMSOL on your computer. The speedup is defined as the quotient between the total runtime using only one core of the machine and the runtime using all cores of the machine. For detailed information about the model, see Micromixer.
Model Library path: COMSOL_Multiphysics/Tutorial_Models/ micromixer_batch
Modeling Instructions MODEL LIBRARY
1 From the View menu, choose Model Library. 2 Go to the Model Library window. 3 In the Model Library tree, select COMSOL Multiphysics>Fluid Dynamics>micromixer. 4 Click Open. STUDY 1
1 In the Model Builder window’s toolbar, click the Show button and select Advanced Study Options in the menu.
With this setting active, Batch is available from the Study node’s context menu.
Batch 1 In the Model Builder window, right-click Study 1 and choose Batch.
In the Study Settings section of the Batch settings window, you specify where to store the model for the batch job:
©2013 COMSOL
1
M I C R O M I X E R — B A T C H VE R S I O N
Solved with COMSOL Multiphysics 4.3b
2 Enter a suitable filename in the Filename edit field, and specify a directory by clicking Browse and then making a choice in the Batch Directory dialog box or by typing in
the directory path directly in the Directory edit field. When the process has finished, you are automatically transferred to the External Process node for the batch job you just ran.
External Process 1 1 In the External Process settings window, locate the General section. 2 Click Open to open the file containing the model generated by the batch job
associated with this external process in a new COMSOL session. In the Process Status section, the log shows the total solution time. COMSOL automatically takes advantage of all cores; to measure the speedup, set the number of cores to 1 and run a new batch job.
Batch 1 1 In the Model Builder window, click Study 1>Job Configurations>Batch 1. 2 In the Batch settings window, locate the General section. 3 From the Defined by study step list, choose User defined. 4 Select the Number of cores check box; verify that the setting in the associated edit
field is 1. Next, change the filename to create a new External Process node for the run: 5 Locate the Files section. In the Filename edit field, enter a name of your choice. 6 Click the Run button.
External Process 2 When the process has finished, compare the total time in the log for the new external process with the previous value. The speedup is equal to the previous value divided by the new value. The speedup depends on the mesh size. To improve the numbers, try refining the mesh.
2
M I C R O M I X E R — B A T C H VE R S I O N
©2013 COMSOL
Solved with COMSOL Multiphysics 4.3b
Micromixer—Cluster Version Introduction The purpose of this model is to demonstrate how to access the cluster computing functionality in COMSOL from the COMSOL Desktop and use it to submit a batch job to a cluster through a job scheduler. The model also demonstrates how you can measure the speedup of COMSOL on your computer. The speedup is defined as the quotient between the total runtime using only one physical node and one core of the cluster and the runtime using several physical nodes and all cores of each physical node of the cluster. For detailed information about the model, see Micromixer. For information about how to set up a COMSOL for running on a cluster, see Running COMSOL in Parallel on Clusters in the COMSOL Multiphysics Reference Manual.
Note: This model requires a Floating Network License.
Model Library path: COMSOL_Multiphysics/Tutorial_Models/ micromixer_cluster
Modeling Instructions MODEL LIBRARY
1 From the View menu, choose Model Library. 2 Go to the Model Library window. 3 In the Model Library tree, select COMSOL Multiphysics>Fluid Dynamics>micromixer. 4 Click Open.
©2013 COMSOL
1
M I C R O M I X E R — C L U S T E R VE R S I O N
Solved with COMSOL Multiphysics 4.3b
STUDY 1
1 In the Model Builder window’s toolbar, click the Show button and select Advanced Study Options in the menu.
With this setting active, Cluster Computing is available for selection from the Study node context menu.
Cluster Computing 1 In the Model Builder window, right-click Study 1 and choose Cluster Computing. 2 In the Cluster Computing settings window, locate the Study Settings section. 3 Choose from one of the following Cluster type settings which type of job scheduler
to use: - General—Use the General scheduler if you intend to submit a job to a job scheduler that you have configured COMSOL to run on. - HPCS 2008—Use the HPCS 2008 scheduler if you intend to submit a job to a Windows HPC Server 2008 using the Windows HPC Cluster Manager. - WCCS 2003—Use the WCCS 2003 scheduler if you intend to submit a job to a Windows Compute Cluster Server 2003. - Not distributed—Use this setting when you have configured COMSOL to run on job scheduler but only intend to run on a single node of the cluster. For all options except Not distributed, you can specify the Number or nodes. Make sure to configure the paths as seen by the server for the external process directory and the COMSOL installation directory correctly. It is good practice to save these values as default once you have good settings. 4 Click the Save As Default button.
In this model we will measure the speedup when MUMPS is used. All solvers except ILU will run distributed in distributed mode.
Solver 1 1 In the Model Builder window, expand the Solver Configurations>Solver 1>Stationary Solver 1 node. 2 Right-click Stationary Solver 1>Direct and choose Enable. 3 In the Model Builder window, expand the Stationary Solver 2 node. 4 Right-click Stationary Solver 2>Direct and choose Enable. 5 Right-click Study 1 and choose Compute.
2
M I C R O M I X E R — C L U S T E R VE R S I O N
©2013 COMSOL
Solved with COMSOL Multiphysics 4.3b
When the process has finished, you are automatically transferred to the External Process node for the batch job you just ran.
External Process 1 1 In the External Process settings window, locate the General section. 2 Click Open to open the file containing the model generated by the batch job
associated with this external process in a new COMSOL session. In the Process Status section, the log shows the total solution time. COMSOL automatically takes advantage of all cores; to measure the speedup, set the number of cores to 1 and run a new job.
Batch 1 1 In the Model Builder window, click Study 1>Job Configurations>Batch 1. 2 In the Batch settings window, locate the General section. 3 From the Defined by study step list, choose User defined. 4 Select the Number of cores check box; verify that the setting in the associated edit
field is 1. Next, change the filename to create a new External Process node for the run: 5 Locate the Files section. In the Filename edit field, enter a name of your choice.
Cluster Computing 1 1 In the Model Builder window, click Job Configurations>Cluster Computing 1. 2 In the Cluster Computing settings window, locate the Cluster Settings section.
If you are not using the cluster type Not distributed, make sure to set the Number of nodes to 1. 3 Click the Run button.
External Process 2 When the process has finished, compare the total time in the log for the new external process with the previous value. The speedup is equal to the new value divided by the previous value. The speedup depends on the mesh size. To improve the numbers, try refining the mesh.
©2013 COMSOL
3
M I C R O M I X E R — C L U S T E R VE R S I O N
Solved with COMSOL Multiphysics 4.3b
4
M I C R O M I X E R — C L U S T E R VE R S I O N
©2013 COMSOL
Solved with COMSOL Multiphysics 4.3b
Pacemaker Electrode Introduction This model illustrates the use of COMSOL Multiphysics for modeling of ionic current distribution problems in electrolytes, in this case in human tissue. The problem is exemplified on a pacemaker electrode, but it can be applied in electrochemical cells like fuel cells, batteries, corrosion protection, or any other process where ionic conduction takes place in the absence of concentration gradients. The modeled device is a pacemaker electrode that is placed inside the heart and helps the patient’s heart to keep a normal rhythm. The device is referred to as an electrode, but it actually consists of two electrodes: a cathode and an anode. Figure 1 shows a schematic drawing of two pair of electrodes placed inside the heart. The electrodes are supplied with current from the pulse generator unit, which is also implanted in the patient.
Figure 1: Schematic drawing of the heart with two pairs of pacemaker electrodes. This model deals with the current and potential distribution around one pair of electrodes.
Model Definition The model domain consists of the blood and tissue surrounding the electrode pair. The actual electrodes and the electrode support are boundaries to the modeled domain.
©2013 COMSOL
1
PACEMAKER ELECTRODE
Solved with COMSOL Multiphysics 4.3b
Figure 2 shows the electrode in a darker shade, while the surrounding modeling domain is shown in a lighter shade. Annular counter electrode
Spherical working electrode
Outer boundaries of the domain Insulated surfaces of the device
Figure 2: Modeling domain and boundaries. The working electrode consists of a a hemisphere placed on the tip of the supporting cylindrical structure. The counter electrode is placed in the “waist” of this structure. All other surfaces of the supporting structure are insulated. The outer boundaries are placed far enough from the electrode to give a small impact on the current and potential distribution. In COMSOL Multiphysics, use the Electric Currents interface for the analysis of the electrode. This physics interface is useful for modeling conductive materials where a current flows due to an applied electric field. DOMAIN EQUATIONS
The current in the domain is controlled by the continuity equation, which follows from Maxwell’s equations: – V = 0 where is the conductivity of the human heart. This equation uses the following relations between the electric potential and the fields. E = – V J = E
2
PACEMAKER ELECTRODE
©2013 COMSOL
Solved with COMSOL Multiphysics 4.3b
BOUNDARY CONDITIONS
Ground potential boundary conditions are applied on the thinner waist of the electrode. The tip of the electrode has a fixed potential of 1 V. All other boundaries are electrically insulated. nJ = 0
Results and Discussion This simulation gives the potential distribution on the electrode surface and streamlines of the current distribution inside the human heart; see Figure 3.
Figure 3: The plot shows the electrostatic potential distributed on the surface of the electrode. The total current density is shown as streamlines. As expected, the current density is highest at the small hemisphere, which is the one that causes the excitation of the heart. The current density is fairly uniform on the working electrode. The counter electrode is larger and there are also larger variations in current density on its surface. Mainly, the current is lower with the distance from the working electrode. The model shows that the anchoring arms of the device have little influence on the current density distribution.
©2013 COMSOL
3
PACEMAKER ELECTRODE
Solved with COMSOL Multiphysics 4.3b
Model Library path: COMSOL_Multiphysics/Electromagnetics/ pacemaker_electrode
Modeling Instructions MODEL WIZARD
1 Go to the Model Wizard window. 2 Click Next. 3 In the Add physics tree, select AC/DC>Electric Currents (ec). 4 Click Add Selected. 5 Click Next. 6 Find the Studies subsection. In the tree, select Preset Studies>Stationary. 7 Click Finish. GEOMETRY 1
Although you can readily build the pacemaker geometry from geometric primitives using the CAD tools in COMSOL Multiphysics, it is supplied as a COMSOL Multiphysics geometry file for convenience.
Import 1 1 In the Model Builder window, under Model 1 right-click Geometry 1 and choose Import. 2 In the Import settings window, locate the Import section. 3 Click the Browse button. 4 Browse to the model’s Model Library folder and double-click the file pacemaker_electrode.mphbin.
4
PACEMAKER ELECTRODE
©2013 COMSOL
Solved with COMSOL Multiphysics 4.3b
5 Click the Import button.
Next, define the volume surrounding the electrode. The simulation only takes place in this volume, where the boundaries of the electrode influence the result.
Cylinder 1 1 In the Model Builder window, right-click Geometry 1 and choose Cylinder. 2 In the Cylinder settings window, locate the Size and Shape section. 3 In the Radius edit field, type 0.01. 4 In the Height edit field, type 0.04. 5 Locate the Position section. In the z edit field, type -0.02. 6 Click the Build Selected button. 7 Click the Go to Default 3D View button on the Graphics toolbar.
Difference 1 1 Right-click Geometry 1 and choose Boolean Operations>Difference. 2 Select the object cyl1 only. 3 In the Difference settings window, locate the Difference section. 4 Under Objects to subtract, click Activate Selection. 5 Select the object imp1 only. 6 Click the Build Selected button.
©2013 COMSOL
5
PACEMAKER ELECTRODE
Solved with COMSOL Multiphysics 4.3b
Form Union 1 In the Model Builder window, under Model 1>Geometry 1 right-click Form Union and
choose Build Selected. The model geometry is now complete. 2 Click the Transparency button on the Graphics toolbar.
MATERIALS
A convenient way to find out which material parameters you need to specify is to add a material. COMSOL Multiphysics then indicates any missing parameters for the physics interfaces you have added to the model.
Material 1 1 In the Model Builder window, under Model 1 right-click Materials and choose Material.
By default, the first material you add applies to all domains, so you do not need to modify the geometric scope. The electrode is inserted into the human heart, so you must specify the conductivity for the heart tissue. 2 In the Material settings window, locate the Material Contents section.
6
PACEMAKER ELECTRODE
©2013 COMSOL
Solved with COMSOL Multiphysics 4.3b
3 In the table, enter the following settings: Property
Name
Value
Electric conductivity
sigma
5000
Relative permittivity
epsilonr
1
4 Right-click Model 1>Materials>Material 1 and choose Rename. 5 Go to the Rename Material dialog box and type Heart Tissue in the New name edit
field. 6 Click OK. ELECTRIC CURRENTS
The only physics settings that remain to specify are the electrode potentials.
Ground 1 1 In the Model Builder window, under Model 1 right-click Electric Currents and choose Ground. 2 Select Boundaries 29, 30, 58, and 63 only.
The easiest way to do this is by entering these numbers in the dialog box that opens if you click the Paste Selection button in the Boundaries section. Optionally, you can create a named selection for these boundaries as follows: 3 In the Ground settings window, locate the Boundary Selection section. 4 Click Create Selection. 5 Go to the Create Selection dialog box. 6 In the Selection name edit field, type Counter Electrode. 7 Click the OK button.
Electric Potential 1 1 In the Model Builder window, right-click Electric Currents and choose Electric Potential. 2 Select Boundaries 31, 32, 59, and 60 only. 3 In the Electric Potential settings window, locate the Electric Potential section. 4 In the V0 edit field, type 1. 5 Locate the Boundary Selection section. Click Create Selection. 6 Go to the Create Selection dialog box. 7 In the Selection name edit field, type Spherical Electrode.
©2013 COMSOL
7
PACEMAKER ELECTRODE
Solved with COMSOL Multiphysics 4.3b
8 Click the OK button. MESH 1
1 In the Model Builder window, under Model 1 right-click Mesh 1 and choose Build All.
STUDY 1
Use the default settings for the stationary solver, which gives the conjugate gradients iterative solver with algebraic multigrid as the preconditioner. 1 In the Model Builder window, right-click Study 1 and choose Compute. DEFINITIONS
The default plot shows the slices of the electrical potential. To reproduce the plot shown in Figure 3, start by resetting the transparency state and instead hide the outer boundaries. 1 Click the Transparency button on the Graphics toolbar.
View 1 1 In the Model Builder window, expand the Definitions node. 2 Right-click View 1 and choose Hide Geometric Entities. 3 In the Hide Geometric Entities settings window, locate the Geometric Entity Selection
section. 4 From the Geometric entity level list, choose Boundary.
8
PACEMAKER ELECTRODE
©2013 COMSOL
Solved with COMSOL Multiphysics 4.3b
5 Select Boundaries 1–4, 45, and 74 only. 6 Click the Show Objects in Selection button on the Graphics toolbar. 7 Click the Go to Default 3D View button on the Graphics toolbar.
RESULTS
3D Plot Group 2 1 In the Model Builder window, right-click Results and choose 3D Plot Group. 2 In the 3D Plot Group settings window, locate the Plot Settings section. 3 Clear the Plot data set edges check box. 4 Right-click Results>3D Plot Group 2 and choose Surface. 5 Right-click Results>3D Plot Group 2>Surface 1 and choose Plot.
Combine the surface plot of the potential with streamlines visualizing the total current density. 6 Right-click 3D Plot Group 2 and choose Streamline. 7 In the Streamline settings window, click Activate Selection in the upper-right corner
of the Selection section. Locate the Selection section. From the Selection list, choose All boundaries. 8 Locate the Streamline Positioning section. From the Positioning list, choose Start point controlled.
©2013 COMSOL
9
PACEMAKER ELECTRODE
Solved with COMSOL Multiphysics 4.3b
9 Locate the Coloring and Style section. From the Line type list, choose Tube. 10 In the Tube radius expression edit field, type ec.normJ. This is the variable for the
current density norm. To get suitably thick streamlines you need to adjust the scale factor. 11 Select the Radius scale factor check box. 12 In the associated edit field, type 1e-10. 13 Click the Plot button. 14 Right-click Results>3D Plot Group 2>Streamline 1 and choose Color Expression.
Use the default expression. Because it is the same as the surface expression, you can disable the color legend: 15 In the Color Expression settings window, locate the Coloring and Style section. 16 Clear the Color legend check box.
After proper rotation and zoom operations, you should see something similar to the plot in Figure 3.
10
PACEMAKER ELECTRODE
©2013 COMSOL
Solved with COMSOL Multiphysics 4.3b
Process Control Using a PID Controller Introduction In the chemical process industry it is often important to control a specific process. PID control (proportional-integral-derivative-control) is one way to achieve that, but it can be difficult to optimize the parameters in the PID algorithm. This example illustrates how you can implement a PID control algorithm to simulate a process control system and to find the optimal PID parameters. This model is a generic example but could resemble the environment in a combustion chamber where the concentration at the ignition point is crucial. Two gas streams with different oxygen concentrations are mixed in the combustion chamber. The concentration is measured at the ignition point before complete mixing of the streams is reached. The control algorithm alters the inlet velocity of the gas with the lower oxygen content to achieve the desired total concentration at the ignition point.
Model Definition The model geometry appears in Figure 1. At the upper inlet, a gas stream with high oxygen content enters the reactor at a velocity of 10 mm/s, while a gas with a lower oxygen level enters from the left. The oxygen concentration is measured at a
©2013 COMSOL
1
PROCESS CONTROL USING A PID CONTROLLER
Solved with COMSOL Multiphysics 4.3b
measurement point, and the inlet velocity of the less concentrated stream is altered by the PID control algorithm to achieve the desired concentration at that point.
Upper inlet
Measurement point Controlled inlet Outlet
Figure 1: Model geometry. The model uses the Laminar Flow interface to describe the fluid flow and the Transport of Diluted Species interface for the mass balance. The corresponding equations read (assuming incompressible flow and absence of reactions)
u T – u + u + u u + p = 0 t u = 0
(1)
----c+ – D c = – u c t
(2)
To formulate the boundary conditions for the mass-transport equation, begin by assuming that you know the two inlet concentrations. In addition, assume that the reactant transport at the outlet is mainly driven by convection, that is, neglect diffusion in the main direction of the convective flow. A no-flux boundary condition describes all walls. The boundary conditions for the mass balance are:
2
BOUNDARY
CONSTRAINT
Upper inlet
c = cin,top
Controlled inlet
c = cin,inlet
PROCESS CONTROL USING A PID CONTROLLER
©2013 COMSOL
Solved with COMSOL Multiphysics 4.3b
BOUNDARY
CONSTRAINT
Outlet
n · Dc0
Walls
N · n0
Here c is the concentration; cin,top and cin,inlet are the inlet concentrations (mol/m3) for the upper and controlled inlets, respectively; D is the applied diffusivity (m2/s); and N is the molar flux (mol/(m2·s)). The model uses the following boundary conditions for the fluid flow: BOUNDARY
CONSTRAINT
Upper inlet
u(0, vin,top)
Controlled inlet
u(uin, 0)
Outlet
p00
Inlet sections
n · u0
Walls
u0
Here u is the velocity vector (m/s), vin,top is the inlet velocity at the top inlet, and uin is the PID controlled velocity. At the outlet, set the pressure to 0. No-slip boundary conditions describe all walls except the inlet sections where slip conditions apply, allowing for a smooth transition to a laminar velocity profile. The PID control algorithm used to calculate uin is t
u in = k P c – c set + k I c – c set dt + k D ----- c – c set t
(3)
0
with the following parameters: PARAMETER
VALUE
cset
0.5 mol/m3
kP
0.5 m4/(mol·s)
kI
1 m4/(mol·s2)
kD
10-3 m4/mol
In practice, the derivative constant, kD, is set to 0 in most cases as this parameter can be difficult to determine. Moreover, the derivative term may increase the fluctuations in the system because it amplifies noise in the error ccset.
©2013 COMSOL
3
PROCESS CONTROL USING A PID CONTROLLER
Solved with COMSOL Multiphysics 4.3b
Results and Discussion The two plots in Figure 2 show the oxygen concentration and the velocity stream lines in the chamber after 0.05 s and 2 s, respectively. The figures show that the measured concentration depends strongly on the flow field. At start-up, when the inlet velocity of the stream entering from the left is very low, the sensor is entirely exposed to the highly concentrated stream, and as the left inlet velocity increases the opposite relation occurs.
4
PROCESS CONTROL USING A PID CONTROLLER
©2013 COMSOL
Solved with COMSOL Multiphysics 4.3b
Figure 2: Oxygen concentration and velocity streamlines after 0.1 s (top) and 1.5 s (bottom). Figure 3 shows the inlet velocity and concentration in the measurement point as a function of time for two different values for the kP parameter. The solid line represents the results for a kP value of 0.5 m4/(mol·s) while the dashed line corresponds to kP
©2013 COMSOL
5
PROCESS CONTROL USING A PID CONTROLLER
Solved with COMSOL Multiphysics 4.3b
equal to 0.1 m4/(mol·s). The results evaluated for the smaller kP value oscillate more before stabilizing. Thus, it is clear that for this case the higher kP value yields a more stable process control.
Figure 3: PID-controlled inlet velocity (top) and concentration in the measurement point (bottom) as a function of time for kP = 0.5 m4/(mol·s) (blue) and kP = 0.1 m4/(mol·s) (green).
6
PROCESS CONTROL USING A PID CONTROLLER
©2013 COMSOL
Solved with COMSOL Multiphysics 4.3b
Model Library path: COMSOL_Multiphysics/Multiphysics/pid_control
Modeling Instructions MODEL WIZARD
1 Go to the Model Wizard window. 2 Click the 2D button. 3 Click Next. 4 In the Add physics tree, select Fluid Flow>Single-Phase Flow>Laminar Flow (spf). 5 Click Add Selected. 6 In the Add physics tree, select Chemical Species Transport>Transport of Diluted Species (chds). 7 Click Add Selected. 8 In the Add physics tree, select Mathematics>ODE and DAE Interfaces>Global ODEs and DAEs (ge). 9 Click Add Selected. 10 Click Next. 11 Find the Studies subsection. In the tree, select Preset Studies for Selected Physics>Time Dependent. 12 Click Finish. GLOBAL DEFINITIONS
Parameters 1 In the Model Builder window, right-click Global Definitions and choose Parameters. 2 In the Parameters settings window, locate the Parameters section. 3 In the table, enter the following settings: Name
Expression
Description
v_in_top
0.01[m/s]
Velocity, upper inlet
c_in_top
1[mol/m^3]
Concentration, upper inlet
c_in_inlet
0.2[mol/m^3]
Concentration, controlled inlet
©2013 COMSOL
7
PROCESS CONTROL USING A PID CONTROLLER
Solved with COMSOL Multiphysics 4.3b
Name
Expression
Description
c00
0.5[mol/m^3]
Initial concentration, chamber interior
D
1e-4[m^2/s]
Diffusivity
c_set
0.5[mol/m^3]
Setpoint concentration
k_P_ctrl
0.5[m^4/(mol*s)]
Proportional parameter
k_I_ctrl
1[m^4/(mol*s^2)]
Integral parameter
k_D_ctrl
1e-3[m^4/mol]
Derivative parameter
GEOMETRY 1
At this point you can choose to import the geometry from file or build it yourself. To import the file follow these steps.
Import 1 1 In the Model Builder window, right-click 3D Model>Geometry 1 and choose Import. 2 In the Import settings window, click the Browse button. 3 Browse to the model’s Model Library folder and double-click the file pid_control.mphbin.
4 Click the Import button.
Follow the instructions below to build the model geometry by hand.
Rectangle 1 1 In the Model Builder window, under Model 1 right-click Geometry 1 and choose Rectangle. 2 In the Rectangle settings window, locate the Size section. 3 In the Width edit field, type 0.018. 4 In the Height edit field, type 0.006. 5 Locate the Position section. In the x edit field, type -0.01. 6 In the y edit field, type -0.004. 7 Click the Build Selected button. 8 Click the Zoom Extents button on the Graphics toolbar.
Bézier Polygon 1 1 In the Model Builder window, right-click Geometry 1 and choose Bézier Polygon. 2 In the Bézier Polygon settings window, locate the Polygon Segments section. 3 Find the Added segments subsection. Click the Add Quadratic button.
8
PROCESS CONTROL USING A PID CONTROLLER
©2013 COMSOL
Solved with COMSOL Multiphysics 4.3b
4 Find the Control points subsection. In row 1, set x to -0.01. 5 In row 1, set y to -0.004. 6 In row 2, set x to -0.01 and y to -0.002. 7 In row 3, set x to -0.012 and y to -0.002. 8 Find the Added segments subsection. Click the Add Linear button. 9 Find the Control points subsection. In row 2, set x to -0.014. 10 Find the Added segments subsection. Click the Add Linear button. 11 Find the Control points subsection. In row 2, set y to 0. 12 Find the Added segments subsection. Click the Add Linear button. 13 Find the Control points subsection. In row 2, set x to -0.012. 14 Find the Added segments subsection. Click the Add Quadratic button. 15 Find the Control points subsection. In row 2, set x to -0.01. 16 In row 3, set x to -0.01 and y to 0.002. 17 Click the Build Selected button. 18 Click the Zoom Extents button on the Graphics toolbar.
Bézier Polygon 2 1 Right-click Geometry 1 and choose Bézier Polygon. 2 In the Bézier Polygon settings window, locate the Polygon Segments section. 3 Find the Added segments subsection. Click the Add Quadratic button. 4 Find the Control points subsection. In row 1, set x to -0.004. 5 In row 1, set y to 0.002. 6 In row 2, set x to -0.002 and y to 0.002. 7 In row 3, set x to -0.002 and y to 0.004. 8 Find the Added segments subsection. Click the Add Linear button. 9 Find the Control points subsection. In row 2, set y to 0.008. 10 Find the Added segments subsection. Click the Add Linear button. 11 Find the Control points subsection. In row 2, set x to 0. 12 Find the Added segments subsection. Click the Add Linear button. 13 Find the Control points subsection. In row 2, set y to 0.004. 14 Find the Added segments subsection. Click the Add Quadratic button. 15 Find the Control points subsection. In row 2, set y to 0.002.
©2013 COMSOL
9
PROCESS CONTROL USING A PID CONTROLLER
Solved with COMSOL Multiphysics 4.3b
16 In row 3, set x to 0.002 and y to 0.002. 17 Click the Build Selected button. 18 Click the Zoom Extents button on the Graphics toolbar.
Bézier Polygon 3 1 Right-click Geometry 1 and choose Bézier Polygon. 2 In the Bézier Polygon settings window, locate the Polygon Segments section. 3 Find the Added segments subsection. Click the Add Quadratic button. 4 Find the Control points subsection. In row 1, set x to 0.008. 5 In row 1, set y to 0. 6 In row 2, set x to 0.008 and y to -0.002. 7 In row 3, set x to 0.01 and y to -0.002. 8 Find the Added segments subsection. Click the Add Linear button. 9 Find the Control points subsection. In row 2, set x to 0.012. 10 Find the Added segments subsection. Click the Add Linear button. 11 Find the Control points subsection. In row 2, set y to -0.004. 12 Find the Added segments subsection. Click the Add Linear button. 13 Find the Control points subsection. In row 2, set x to 0.008. 14 Click the Build Selected button. 15 Click the Zoom Extents button on the Graphics toolbar.
Union 1 1 Right-click Geometry 1 and choose Boolean Operations>Union. 2 Click in the Graphics window, press Ctrl+A to highlight all objects, and then
right-click to confirm the selection. 3 In the Union settings window, locate the Union section. 4 Clear the Keep interior boundaries check box. 5 Click the Build All button. 6 Click the Zoom Extents button on the Graphics toolbar. MATERIALS
Material 1 1 In the Model Builder window, under Model 1 right-click Materials and choose Material. 2 Select Domain 1 only.
10
PROCESS CONTROL USING A PID CONTROLLER
©2013 COMSOL
Solved with COMSOL Multiphysics 4.3b
3 In the Material settings window, locate the Material Contents section. 4 In the table, enter the following settings: Property
Name
Value
Density
rho
1.2[kg/m^3]
Dynamic viscosity
mu
3e-5
LAMINAR FLOW
Inlet 1 1 In the Model Builder window, under Model 1 right-click Laminar Flow and choose Inlet. 2 Select Boundary 1 only. 3 In the Inlet settings window, locate the Velocity section. 4 In the U0 edit field, type u_in_ctrl*(u_in_ctrl>0).
Inlet 2 1 In the Model Builder window, right-click Laminar Flow and choose Inlet. 2 Select Boundary 7 only. 3 In the Inlet settings window, locate the Velocity section. 4 In the U0 edit field, type v_in_top.
Outlet 1 1 Right-click Laminar Flow and choose Outlet. 2 Select Boundary 13 only.
Wall 2 1 Right-click Laminar Flow and choose Wall. 2 Select Boundaries 2, 3, 6, and 8 only. 3 In the Wall settings window, locate the Boundary Condition section. 4 From the Boundary condition list, choose Slip. TR A N S P O R T O F D I L U T E D S P E C I E S
Convection and Diffusion 1 1 In the Model Builder window, under Model 1>Transport of Diluted Species click Convection and Diffusion 1. 2 In the Convection and Diffusion settings window, locate the Diffusion section.
©2013 COMSOL
11
PROCESS CONTROL USING A PID CONTROLLER
Solved with COMSOL Multiphysics 4.3b
3 In the Dc edit field, type D. 4 Locate the Model Inputs section. From the u list, choose Velocity field (spf/fp1).
Initial Values 1 1 In the Model Builder window, under Model 1>Transport of Diluted Species click Initial Values 1. 2 In the Initial Values settings window, locate the Initial Values section. 3 In the c edit field, type c00.
Inflow 1 1 In the Model Builder window, right-click Transport of Diluted Species and choose Inflow. 2 Select Boundary 1 only. 3 In the Inflow settings window, locate the Concentration section. 4 In the c0,c edit field, type c_in_inlet.
Inflow 2 1 Right-click Transport of Diluted Species and choose Inflow. 2 Select Boundary 7 only. 3 In the Inflow settings window, locate the Concentration section. 4 In the c0,c edit field, type c_in_top.
Outflow 1 1 Right-click Transport of Diluted Species and choose Outflow. 2 Select Boundary 13 only. DEFINITIONS
Next, add a probe to sample the concentration and its time derivative at the point x = 0, y = -0.002. 1 In the Model Builder window, under Model 1 right-click Definitions and choose Probes>Domain Point Probe. 2 In the Domain Point Probe settings window, locate the Point Selection section. 3 In row Coordinates, set y to -0.002. 4 In the Model Builder window, expand the Model 1>Definitions>Domain Point Probe 1
node, then click Point Probe Expression 1. 5 In the Point Probe Expression settings window, locate the Probe Settings section.
12
PROCESS CONTROL USING A PID CONTROLLER
©2013 COMSOL
Solved with COMSOL Multiphysics 4.3b
6 In the Probe variable edit field, type c_mp. 7 Click Replace Expression in the upper-right corner of the Expression section. From
the menu, choose Transport of Diluted Species>Species c>Concentration (c). 8 In the Model Builder window, under Model 1>Definitions right-click Domain Point Probe 1 and choose Point Probe Expression. 9 In the Point Probe Expression settings window, locate the Probe Settings section. 10 In the Probe variable edit field, type ct_mp. 11 Locate the Expression section. In the Expression edit field, type ct.
Variables 1 1 In the Model Builder window, right-click Definitions and choose Variables. 2 In the Variables settings window, locate the Variables section. 3 In the table, enter the following settings: Name
Expression
Description
u_in_ctrl
nojac(k_P_ctrl*(c_mp-c_set) +k_I_ctrl*I[mol*s/m^3] +k_D_ctrl*ct_mp)
Velocity, controlled inlet
The nojac operator ensures that the above expression gives no Jacobian contribution. The resulting effect is the same as using unidirectional rather than bidirectional weak constraints, namely a one-way coupling instead of the normal two-way coupling. Moreover, 'I' refers to the time integral in Equation 3, which you define next. GLOBAL ODES AND DAES
Global Equations 1 1 In the Model Builder window, expand the Model 1>Global ODEs and DAEs node, then
click Global Equations 1. 2 In the Global Equations settings window, locate the Global Equations section. 3 In the table, enter the following settings: Name
f(u,ut,utt,t)
Description
I
It-(c_mp-c_set)
Time integral term
MESH 1
1 In the Model Builder window, under Model 1 click Mesh 1.
©2013 COMSOL
13
PROCESS CONTROL USING A PID CONTROLLER
Solved with COMSOL Multiphysics 4.3b
2 In the Mesh settings window, locate the Mesh Settings section. 3 From the Element size list, choose Finer. 4 Click the Build All button. STUDY 1
Use a parametric sweep to solve for two different values of the proportional parameter, k_P.
Parametric Sweep 1 In the Model Builder window, right-click Study 1 and choose Parametric Sweep. 2 In the Parametric Sweep settings window, locate the Study Settings section. 3 Click Add. 4 In the table, enter the following settings: Parameter names
Parameter value list
k_P_ctrl
0.1 0.5
Step 1: Time Dependent 1 In the Model Builder window, under Study 1 click Step 1: Time Dependent. 2 In the Time Dependent settings window, locate the Study Settings section. 3 In the Times edit field, type range(0,0.05,1) range(1.1,0.1,6).
Solver 1 1 In the Model Builder window, right-click Study 1 and choose Show Default Solver. 2 In the Model Builder window, expand the Study 1>Solver Configurations>Solver 1
node, then click Time-Dependent Solver 1. 3 In the Time-Dependent Solver settings window, click to expand the Time Stepping
section. 4 From the Method list, choose Generalized alpha. 5 From the Steps taken by solver list, choose Intermediate.
This forces the solver to take at least one step in each of the time intervals you specified. 6 In the Model Builder window, under Study 1>Solver Configurations>Solver 1 click Time-Dependent Solver 1. 7 In the Time-Dependent Solver settings window, click to expand the Advanced section. 8 From the Error estimation list, choose Exclude algebraic.
14
PROCESS CONTROL USING A PID CONTROLLER
©2013 COMSOL
Solved with COMSOL Multiphysics 4.3b
9 In the Model Builder window, right-click Study 1 and choose Compute.
The presence of the derivative term leads to a warning message from the solver. As already mentioned in the introduction, this term is difficult to determine and also sensitive to noise, so it is often set to 0. RESULTS
Concentration (chds) Add a streamline plot of the velocity to the default surface plot that shows the concentration at the end of the simulated time span (Figure 2). Study the solution at t = 0.05 s and t = 2 s. 1 In the Model Builder window, under Results right-click Concentration (chds) and
choose Streamline. 2 In the Streamline settings window, locate the Streamline Positioning section. 3 From the Positioning list, choose Magnitude controlled. 4 In the Density edit field, type 10. 5 Click the Plot button. 6 In the Model Builder window, click Concentration (chds). 7 In the 2D Plot Group settings window, locate the Data section. 8 From the Time list, choose 0.05. 9 Click the Plot button. 10 Click the Zoom Extents button on the Graphics toolbar. 11 From the Time list, choose 3. 12 Click the Plot button.
1D Plot Group 4 Plot the PID-controlled inlet velocity (Figure 3). 1 In the Model Builder window, under Results click 1D Plot Group 4. 2 In the 1D Plot Group settings window, locate the Plot Settings section. 3 Select the y-axis label check box. 4 In the associated edit field, type uin,ctrl (mm/s). 5 In the Model Builder window, expand the 1D Plot Group 4 node, then click Global 1.
©2013 COMSOL
15
PROCESS CONTROL USING A PID CONTROLLER
Solved with COMSOL Multiphysics 4.3b
6 In the Global settings window, click Replace Expression in the upper-right corner of
the y-Axis Data section. From the menu, choose Definitions>Velocity, controlled inlet (u_in_ctrl). 7 Click to expand the Legends section. From the Legends list, choose Automatic. 8 Find the Include subsection. Clear the Description check box. 9 Click the Plot button.
Proceed to plot the concentration at the measurement point as a function of time (Figure 3).
1D Plot Group 6 1 In the Model Builder window, right-click 1D Plot Group 4 and choose Duplicate. 2 In the 1D Plot Group settings window, locate the Title section. 3 From the Title type list, choose Manual. 4 In the Title text area, type Concentration, measurement point. 5 Locate the Plot Settings section. In the y-axis label edit field, type cmp (mol/m3).
6 In the Model Builder window, expand the 1D Plot Group 6 node, then click Global 1. 7 In the Global settings window, click Replace Expression in the upper-right corner of
the y-Axis Data section. From the menu, choose Definitions>Probe variable c_mp (c_mp). 8 Click the Plot button.
The resulting plot should look like that in the lower panel of Figure 3.
16
PROCESS CONTROL USING A PID CONTROLLER
©2013 COMSOL
Solved with COMSOL Multiphysics 4.3b
Free Tetrahedral Meshing of a Piston Geometry Introduction The free meshing algorithm using tetrahedral elements is the most general meshing technique, and does not pose any constraints on the structure of the geometry. Hence you can use it to mesh any object. There are nine predefined parameter sets for the mesher, ranging from “extremely fine” to “extremely coarse.” These settings result in a good mesh for most geometries and simulation problems. In addition you can tune the mesh parameters individually, as demonstrated in this tutorial.
Model Definition You will create a tetrahedral mesh for the geometry of an engine piston shown in the following figure.
As you can see the geometry contains small details such as fillets and chamfers. To better resolve these details with the mesh you will work with the following mesh parameters: • Minimum element size • Resolution of curvature • Resolution of narrow regions • Maximum element growth rate
©2013 COMSOL
1
F R E E TE T R A H E D R A L M E S H I N G O F A P I S T O N G E O M E T R Y
Solved with COMSOL Multiphysics 4.3b
You will also learn how to use the tools for assessing the mesh quality.
Model Library path: COMSOL_Multiphysics/Meshing_Tutorials/piston_mesh
Modeling Instructions MODEL WIZARD
1 Go to the Model Wizard window. 2 Click Finish. GEOMETRY 1
Import 1 1 In the Model Builder window, under Model 1 right-click Geometry 1 and choose Import. 2 In the Import settings window, locate the Import section. 3 Click the Browse button. 4 Browse to the model’s Model Library folder and double-click the file models/ COMSOL_Multiphysics/Meshing_Tutorials/piston_quarter.mphbin.
5 Click the Import button.
2
F R E E TE T R A H E D R A L M E S H I N G O F A P I S T O N G E O M E T R Y
©2013 COMSOL
Solved with COMSOL Multiphysics 4.3b
PREDEFINED MESH PARAMETER SETS
1 In the Model Builder window, under Model 1 right-click Mesh 1 and choose Build All.
The Messages window indicates that there are roughly 28,000 tetrahedral elements in this mesh. Assume that the current mesh does not resolve details such as fillets and chamfers sufficiently for your simulation needs and a finer parameter setting is required. This would be the case for a stress analysis of the part. 2 In the Mesh settings window, locate the Mesh Settings section. 3 From the Element size list, choose Finer.
©2013 COMSOL
3
F R E E TE T R A H E D R A L M E S H I N G O F A P I S T O N G E O M E T R Y
Solved with COMSOL Multiphysics 4.3b
4 Click the Build All button.
This mesh consists of approximately 415,000 elements. Many of the finer details of the geometry are adequately resolved, but there is a significant increase in the total number of elements compared to the Normal mesh setting. In the following you will test how to tune mesh parameters to refine the mesh only on selected boundaries. MESH STATISTICS
Continue with examining the quality of the mesh.
4
F R E E TE T R A H E D R A L M E S H I N G O F A P I S T O N G E O M E T R Y
©2013 COMSOL
Solved with COMSOL Multiphysics 4.3b
1 In the Model Builder window, right-click Mesh 1 and choose Statistics.
The Statistics window contains details about the mesh, including the number and type of elements, and a histogram of element quality. The element quality has a value between 0 and 1, where 1 describes a perfectly symmetric element and 0 describes a degenerated, or completely flat, element. For 3D meshes in general a minimum quality of about 0.1 means a satisfactory mesh. However, this depends on the type of geometry and physics application. Note also that the quality number is calculated based on the linear elements. Meshing with predefined parameter sets usually results in a mesh with quite good quality. According to the information under the section Domain element statistics, the present mesh has an average quality of 0.72 with a minimum quality of 0.12. The histogram reveals the element quality distribution. In this case, the elements with low quality, represented by the tail of the distribution plot, represent a very small fraction of the mesh. Before adjusting individual mesh parameters start by restoring the mesh with the Normal size settings. 2 Right-click Model 1>Mesh 1 and choose Settings.
©2013 COMSOL
5
F R E E TE T R A H E D R A L M E S H I N G O F A P I S T O N G E O M E T R Y
Solved with COMSOL Multiphysics 4.3b
3 In the Mesh settings window, locate the Mesh Settings section. 4 From the Element size list, choose Normal. 5 Click the Build All button. MESHING SEQUENCE
1 Right-click Model 1>Mesh 1 and choose Edit Physics-Induced Sequence.
You can now access and modify the default meshing sequence that appears under the Mesh 1 node. The first Size feature node in the meshing sequence is a global attribute node, since it influences all subsequent operation nodes in the meshing sequence. This first Size node cannot be deleted from the sequence. Instead of editing parameters of the global Size node add a Size node to the Free Tetrahedral 1 mesh operation. 2 In the Model Builder window, under Model 1>Mesh 1 right-click Free Tetrahedral 1
and choose Size. The Size 1 node is a local attribute node because it only applies to its parent mesh node. RESOLUTION OF CURVATURE
1 In the Size settings window, locate the Geometric Entity Selection section. 2 From the Geometric entity level list, choose Boundary.
6
F R E E TE T R A H E D R A L M E S H I N G O F A P I S T O N G E O M E T R Y
©2013 COMSOL
Solved with COMSOL Multiphysics 4.3b
3 Select the boundary highlighted in the figure below (Boundary 39). Boundary 39
By selecting only one of the fillets you can save time generating the mesh while testing parameter values. You will be able to change the selection of the Size 1 node to all boundaries after you have found the right set of parameters. 4 In the Size settings window, locate the Element Size section. 5 Click the Custom button. 6 Locate the Element Size Parameters section. Select the Resolution of curvature check
box. 7 In the associated edit field, type 0.2.
The Resolution of curvature parameter determines the size of boundary elements compared to the curvature of the geometric boundary. The curvature radius multiplied by the resolution of curvature gives the maximum allowed element size along the boundary. A lower value gives a finer mesh along curved boundaries. 8 Click the Build All button.
Zoom in on the selected boundary for a closer look at the mesh. Boundary 39
©2013 COMSOL
7
F R E E TE T R A H E D R A L M E S H I N G O F A P I S T O N G E O M E T R Y
Solved with COMSOL Multiphysics 4.3b
It seems that reducing the resolution of curvature had almost no effect on the number of mesh elements on the fillet. The reason is that another mesh parameter limits the minimum element size allowed in the mesh. MINIMUM ELEMENT SIZE
1 In the Model Builder window, under Model 1>Mesh 1>Free Tetrahedral 1 click Size 1. 2 In the Size settings window, locate the Element Size Parameters section. 3 Select the Minimum element size check box. 4 In the associated edit field, type 0.0002.
The value in the Minimum element size field specifies the minimum allowed element size. You can use this value to, for example, prevent the generation of many elements around small curved parts of the geometry. 5 Click the Build All button.
This time the selected boundary has a much finer mesh. Adjust the mesh again by increasing the resolution of curvature. 6 In the Size settings window, locate the Element Size Parameters section. 7 In the Resolution of curvature edit field, type 0.45.
8
F R E E TE T R A H E D R A L M E S H I N G O F A P I S T O N G E O M E T R Y
©2013 COMSOL
Solved with COMSOL Multiphysics 4.3b
8 Click the Build All button.
Now assume that you also want a better resolution of narrow regions with no curvature such as chamfers. RESOLUTION OF NARROW REGIONS
1 Add the face highlighted below to the selection. The selection should now contain
both boundaries 8 and 39. Boundary 8 narrow region
2 In the Size settings window, locate the Element Size Parameters section. 3 Select the Resolution of narrow regions check box. 4 In the associated edit field, type 2.
The Resolution of narrow regions mesh parameter controls the number of element layers that are created in narrow regions (approximately). If the value of this parameter is less than one, the mesh generator might create elements that are anisotropic in size in narrow regions.
©2013 COMSOL
9
F R E E TE T R A H E D R A L M E S H I N G O F A P I S T O N G E O M E T R Y
Solved with COMSOL Multiphysics 4.3b
5 Click the Build All button.
Assume that you are happy with the parameter settings for curved and narrow regions. Now apply these for all boundaries of the geometry. 1 In the Model Builder window, under Model 1>Mesh 1>Free Tetrahedral 1 click Size 1. 2 In the Size settings window, locate the Geometric Entity Selection section. 3 From the Selection list, choose All boundaries. 4 Click the Build All button.
10
F R E E TE T R A H E D R A L M E S H I N G O F A P I S T O N G E O M E T R Y
©2013 COMSOL
Solved with COMSOL Multiphysics 4.3b
5 Click the Go to Default 3D View button on the Graphics toolbar to get the view in
the figure below.
The fine details of the geometry are resolved satisfactorily with this mesh of approximately 328,000 tetrahedral elements. Continue with checking the mesh quality.
©2013 COMSOL
11
F R E E TE T R A H E D R A L M E S H I N G O F A P I S T O N G E O M E T R Y
Solved with COMSOL Multiphysics 4.3b
6 In the Model Builder window, right-click Mesh 1 and choose Statistics.
Compared to the mesh with the Finer predefined mesh parameter set, the average quality is slightly less and the minimum quality is also lower. This is expected because the boundaries are finely meshed and the elements are growing toward the inner parts of the geometry according to the Normal parameter set specified in the global Size node. Allowing even higher element growth will reduce the number of elements further and will result in even lower element quality. MAXIMUM ELEMENT GROWTH RATE
Reduce the number of mesh elements further by specifying the rate of growth from the small elements on the surface to the larger elements inside. 1 In the Model Builder window, under Model 1>Mesh 1 click Size. 2 In the Size settings window, locate the Element Size section. 3 Click the Custom button.
12
F R E E TE T R A H E D R A L M E S H I N G O F A P I S T O N G E O M E T R Y
©2013 COMSOL
Solved with COMSOL Multiphysics 4.3b
4 Locate the Element Size Parameters section. In the Maximum element growth rate edit
field, type 1.8. The Maximum element growth rate parameter determines the maximum rate at which the element size can grow from a region with small elements to a region with larger elements. 5 Click the Build All button.
The mesh now consists of approximately 187,000 elements while keeping the fine mesh on curved and narrow boundaries.
©2013 COMSOL
13
F R E E TE T R A H E D R A L M E S H I N G O F A P I S T O N G E O M E T R Y
Solved with COMSOL Multiphysics 4.3b
6 In the Model Builder window, right-click Mesh 1 and choose Statistics.
As expected the increase of the growth rate parameter results in even lower quality. The histogram reveals that the distribution has a “thicker tail,” with the low quality elements making up a larger than before fraction of the total element number. A mesh plot can help with localizing the worst quality elements. MESH PLOT
1 Right-click Mesh 1 and choose Plot.
The Mesh 1 plot is added to the 3D Plot Group 1 under the Results section of the Model Builder window. The default mesh plot that appears in the Graphics window contains the surface elements colored according to quality. 2 In the Model Builder window, under Results>3D Plot Group 1 click Mesh 1. 3 In the Mesh settings window, click to expand the Element Filter section. 4 Select the Enable filter check box. 5 From the Criterion list, choose Worst quality. 6 In the Fraction edit field, type 0.005.
14
F R E E TE T R A H E D R A L M E S H I N G O F A P I S T O N G E O M E T R Y
©2013 COMSOL
Solved with COMSOL Multiphysics 4.3b
7 Locate the Level section. From the Level list, choose Volume. 8 Click the Plot button.
You can now see 0.5% of the tetrahedral elements with the worst quality. These are mostly located in the regions where the elements are growing from the surfaces toward the inside of the geometry.
©2013 COMSOL
15
F R E E TE T R A H E D R A L M E S H I N G O F A P I S T O N G E O M E T R Y
Solved with COMSOL Multiphysics 4.3b
16
F R E E TE T R A H E D R A L M E S H I N G O F A P I S T O N G E O M E T R Y
©2013 COMSOL
Solved with COMSOL Multiphysics 4.3b
Q ua dr upo le L en s Introduction Just like optical lenses focus light, electric and magnetic lenses can focus beams of charged particles. Systems of magnetic quadrupole lenses find a common use in focusing both ion and particle beams in accelerators at nuclear and particle physics centers such as CERN, SLAC, and ISIS. This COMSOL Multiphysics model shows the path of B5 ions going through three consecutive magnetic quadrupole lenses. The model is set up in a cross section of the geometry.
Model Definition The quadrupole consists of an assembly of four permanent magnets, as seen in Figure 1 below, where the magnets work together to give a good approximation of a quadrupole field. To strengthen the field and keep it contained within the system, the magnets are set in an iron cylinder.
Figure 1: Cross-sectional view of one of the magnetic quadrupoles used in the lens.
©2013 COMSOL
1
QUADRUPOLE LENS
Solved with COMSOL Multiphysics 4.3b
The ions are sent through a system of three consecutive quadrupole assemblies. The middle one is twice as long as the other ones, and is rotated by 90 degrees around the central axis. This means the polarity of its magnets is reversed. Figure 2 gives a full view of the magnetic quadrupole lens.
Figure 2: Cutout of the quadrupole lens. The second quadrupole (Q2) has its polarities reversed compared to Q1 and Q3. After traveling through the lens, the ions are left to drift 1 m. An accelerator feeds the system with ions traveling with the velocity 0.01 c along the central axis. To study the focusing effect of the quadrupoles, track a number of ions starting out from a distance of 3 cm from the central axis, evenly distributed along the circumference of a circle in the transverse plane. They are all assumed to have a zero initial transverse velocity. Each quadrupole focuses the ion beam along one of the transverse axes and defocuses it along the other one. The net effect after traveling through the system of the three quadrupoles and the drift length is focusing in all directions. As the ions exit the system, they are all contained within a 1 cm radius in the transverse plane. The model is set up in a 2D cross section of any of the two identical quadrupoles Q1 and Q3. Neglecting fringe fields, the transverse magnetic field at a given point in a transverse plane in Q2 will automatically have the same magnitude as the corresponding in Q1 and Q3, but point in the opposite direction. It is therefore sufficient to model the fields in one of the quadrupoles. DOMAIN EQUATIONS
The magnetic field is described using the Magnetostatics equation, solving for the z component of the magnetic potential A (Wb/m): –1
0 A z – M – v A z = V L + J z
2
QUADRUPOLE LENS
e
©2013 COMSOL
Solved with COMSOL Multiphysics 4.3b
Here 04·107 H/m denotes the permeability of vacuum, M is the magnetization (A/m), the conductivity (S/m), and v the velocity of the medium (m/s). In this model, the medium is not moving. The right-hand side of the equation holds an imposed current, specified in terms of either V (V) and L (m), or an external current density Jze (A/m2). No currents are imposed in this model. The iron domain uses a slightly different formulation of the same equation: 1 ----------- A z – v A z = V L + J z e , 0 r where r4000 is the relative permeability. The magnetic potential is everywhere defined so that BA. BOUNDARY CONDITIONS
The magnetic field is approximately parallel to the exterior boundary of the iron cylinder. To enforce this, use the magnetic insulation boundary condition, stating that Az 0.
©2013 COMSOL
3
QUADRUPOLE LENS
Solved with COMSOL Multiphysics 4.3b
Results and Discussion The magnetic field density and flowlines in a cross section of Q1 or Q3 appear in Figure 3 below.
Figure 3: The magnetic field density and flowlines in the center of one of the quadrupole magnets. Each ion passing through the assembly experiences a Maxwell force equal to Fq v B, where v (m/s) is the ion’s velocity. Next, assume that the z component of the velocity is constant and much larger than the x and y (transverse) components. Thus consider only the force contributions from the z component of the velocity. To find the transverse position as a function of time, you need to solve Newton’s second law for each ion, q vBm a, where m is the ion mass (kg), and a denotes its acceleration (m/s2). If the computed magnetic flux density in Q1 equals B', and the length of quadrupole i is Li (m), the flux density that the ion experiences is given by
4
QUADRUPOLE LENS
©2013 COMSOL
Solved with COMSOL Multiphysics 4.3b
L1 B' if t ----- vz L1 + L2 L1 – B' if ------ t -------------------vz vz B = L1 + L2 L1 + L2 + L3 B' if -------------------- t --------------------------------v vz z L1 + L2 + L3 0 if t -------------------------------- vz where t (s) is the time of flight. This dependency of the magnetic flux density on the time of flight is fed to the particle-tracing algorithm as a logical expression. Figure 4 below shows how the ions travel in the transverse plane.
Figure 4: As the ions enter Q1, they start out evenly distributed around the larger circle, 3 cm from the z-axis. Q1 focuses along the x-axis and defocuses along the y-axis. The force on each ion is approximately proportional to its distance from the z-axis, so as the ions enter Q2, those that are far out on the x-axis rapidly turn around and move toward the center. Q3 stabilizes the motion and gets all ions on the right track. Finally the ions are left to drift toward a waist situated a little bit more than 1 m beyond Q3.
©2013 COMSOL
5
QUADRUPOLE LENS
Solved with COMSOL Multiphysics 4.3b
Model Library path: COMSOL_Multiphysics/Electromagnetics/quadrupole
Modeling Instructions MODEL WIZARD
1 Go to the Model Wizard window. 2 Click the 2D button. 3 Click Next. 4 In the Add physics tree, select AC/DC>Magnetic Fields (mf). 5 Click Add Selected. 6 Click Next. 7 Find the Studies subsection. In the tree, select Preset Studies>Stationary. 8 Click Finish. GLOBAL DEFINITIONS
Parameters 1 In the Model Builder window, right-click Global Definitions and choose Parameters. 2 In the Parameters settings window, locate the Parameters section. 3 In the table, enter the following settings:
6
Name
Expression
Description
M
11
Ion mass number
Z
5
Ion charge number
L1
1[m]
Length of first quadrupole
L2
2[m]
Length of second quadrupole
L3
1[m]
Length of third quadrupole
vz
0.01*3e8[m/s]
Ion velocity
mp
1.672e-27[kg]
Proton mass
Ze
1.602e-19[C]
Proton charge
m
M*mp
Ion mass
q
Z*Ze
Ion charge
MQ
5.8e3[A/m]
Quadrupole magnetization
QUADRUPOLE LENS
©2013 COMSOL
Solved with COMSOL Multiphysics 4.3b
GEOMETRY 1
Rectangle 1 1 In the Model Builder window, under Model 1 right-click Geometry 1 and choose Rectangle. 2 In the Rectangle settings window, locate the Size section. 3 In the Width edit field, type 0.177. 4 In the Height edit field, type 0.07. 5 Locate the Position section. In the x edit field, type 0. 6 In the y edit field, type -0.035. 7 Click the Build Selected button.
Rotate 1 1 In the Model Builder window, right-click Geometry 1 and choose Transforms>Rotate. 2 Select the object r1 only. 3 In the Rotate settings window, locate the Rotation Angle section. 4 In the Rotation edit field, type 45. 5 Click the Build Selected button. 6 Click the Zoom Extents button on the Graphics toolbar.
Circle 1 1 Right-click Geometry 1 and choose Circle. 2 In the Circle settings window, locate the Size and Shape section. 3 In the Radius edit field, type 0.2. 4 Locate the Position section. In the x edit field, type 0.2. 5 In the y edit field, type 0.2. 6 Click the Build Selected button. 7 Click the Zoom Extents button on the Graphics toolbar.
Intersection 1 1 Right-click Geometry 1 and choose Boolean Operations>Intersection. 2 From the Edit menu, choose Select All. 3 Select all objects rot1 and c1. 4 Click the Build Selected button.
©2013 COMSOL
7
QUADRUPOLE LENS
Solved with COMSOL Multiphysics 4.3b
Rotate 2 1 Right-click Geometry 1 and choose Transforms>Rotate. 2 Select the object int1 only. 3 In the Rotate settings window, locate the Rotation Angle section. 4 In the Rotation edit field, type 90, 180, 270. 5 Locate the Input section. Select the Keep input objects check box. 6 Click the Build Selected button.
Now make two circles centered at the origin.
Circle 2 1 Right-click Geometry 1 and choose Circle. 2 In the Circle settings window, locate the Size and Shape section. 3 In the Radius edit field, type 0.2. 4 Click the Build Selected button. 5 Click the Zoom Extents button on the Graphics toolbar.
Circle 3 1 Right-click Geometry 1 and choose Circle. 2 In the Circle settings window, locate the Size and Shape section.
8
QUADRUPOLE LENS
©2013 COMSOL
Solved with COMSOL Multiphysics 4.3b
3 In the Radius edit field, type 0.12. 4 Click the Build Selected button.
Compose 1 1 Right-click Geometry 1 and choose Boolean Operations>Compose. 2 Click in the Graphics window, press Ctrl+A to highlight all objects, and then
right-click to confirm the selection. 3 In the Compose settings window, locate the Compose section. 4 In the Set formula edit field, type c2+c3-(int1+rot2(1)+rot2(2)+rot2(3)). 5 Click the Build Selected button.
Make one more circle centered at the origin.
Circle 4 1 Right-click Geometry 1 and choose Circle. 2 In the Circle settings window, locate the Size and Shape section. 3 In the Radius edit field, type 0.2. 4 Click the Build Selected button. 5 Click the Zoom Extents button on the Graphics toolbar.
©2013 COMSOL
9
QUADRUPOLE LENS
Solved with COMSOL Multiphysics 4.3b
MATERIALS
Material Browser 1 In the Model Builder window, under Model 1 right-click Materials and choose Open Material Browser. 2 In the Material Browser window, locate the Materials section. 3 In the tree, select Built-In>Iron. 4 Right-click and choose Add Material to Model from the menu.
Iron 1 In the Model Builder window, under Model 1>Materials click Iron. 2 Select Domain 2 only. MAGNETIC FIELDS
Use the default condition, Magnetic insulation, on all exterior boundaries.
Ampère's Law 2 1 In the Model Builder window, right-click Magnetic Fields and choose Ampère's Law. 2 Select Domain 6 only. 3 In the Ampère's Law settings window, locate the Magnetic Field section. 4 From the Constitutive relation list, choose Magnetization. 5 In the M table, enter the following settings: -MQ/sqrt(2)
x
-MQ/sqrt(2)
y
0
z
6 Locate the Conduction Current section. From the list, choose User defined. Locate
the Electric Field section. From the r list, choose User defined.
Ampère's Law 3 1 Right-click Magnetic Fields and choose Ampère's Law. 2 Select Domain 3 only. 3 In the Ampère's Law settings window, locate the Magnetic Field section. 4 From the Constitutive relation list, choose Magnetization.
10
QUADRUPOLE LENS
©2013 COMSOL
Solved with COMSOL Multiphysics 4.3b
5 In the M table, enter the following settings: -MQ/sqrt(2)
x
MQ/sqrt(2)
y
0
z
6 Locate the Conduction Current section. From the list, choose User defined. Locate
the Electric Field section. From the r list, choose User defined.
Ampère's Law 4 1 Right-click Magnetic Fields and choose Ampère's Law. 2 Select Domain 1 only. 3 In the Ampère's Law settings window, locate the Magnetic Field section. 4 From the Constitutive relation list, choose Magnetization. 5 In the M table, enter the following settings: MQ/sqrt(2)
x
MQ/sqrt(2)
y
0
z
6 Locate the Conduction Current section. From the list, choose User defined. Locate
the Electric Field section. From the r list, choose User defined.
Ampère's Law 5 1 Right-click Magnetic Fields and choose Ampère's Law. 2 Select Domain 5 only. 3 In the Ampère's Law settings window, locate the Magnetic Field section. 4 From the Constitutive relation list, choose Magnetization. 5 In the M table, enter the following settings: MQ/sqrt(2)
x
-MQ/sqrt(2)
y
0
z
6 Locate the Conduction Current section. From the list, choose User defined. Locate
the Electric Field section. From the r list, choose User defined.
Ampère's Law 6 1 Right-click Magnetic Fields and choose Ampère's Law.
©2013 COMSOL
11
QUADRUPOLE LENS
Solved with COMSOL Multiphysics 4.3b
2 Select Domain 4 only. 3 In the Ampère's Law settings window, locate the Magnetic Field section. 4 From the r list, choose User defined. Locate the Conduction Current section. From
the list, choose User defined. Locate the Electric Field section. From the r list, choose User defined. MESH 1
1 In the Model Builder window, under Model 1 click Mesh 1. 2 In the Mesh settings window, locate the Mesh Settings section. 3 From the Element size list, choose Extra fine. 4 Click the Build All button.
STUDY 1
In the Model Builder window, right-click Study 1 and choose Compute. RESULTS
Magnetic flux density norm The default plot shows the norm of the magnetic flux density. Follow the instructions below to view the magnetic field.
12
QUADRUPOLE LENS
©2013 COMSOL
Solved with COMSOL Multiphysics 4.3b
1 In the Model Builder window, expand the Magnetic flux density norm node, then click Surface. 2 In the Surface settings window, click Replace Expression in the upper-right corner of
the Expression section. From the menu, choose Magnetic Fields>Magnetic>Magnetic field norm (mf.normH). 3 Click the Plot button. 4 In the Model Builder window, right-click Magnetic flux density norm and choose Contour. 5 In the Contour settings window, click Replace Expression in the upper-right corner of
the Expression section. From the menu, choose Magnetic Fields>Magnetic>Magnetic vector potential>Magnetic vector potential, z component (Az). 6 Click the Plot button. 7 In the Contour settings window, locate the Coloring and Style section. 8 From the Coloring list, choose Uniform. 9 From the Color list, choose White. 10 Clear the Color legend check box. 11 Click the Zoom Extents button on the Graphics toolbar.
To see how the ions travel through the system of quadrupoles, do the following:
2D Plot Group 2 1 In the Model Builder window, right-click Results and choose 2D Plot Group. 2 Right-click 2D Plot Group 2 and choose Surface. 3 In the Surface settings window, click Replace Expression in the upper-right corner of
the Expression section. From the menu, choose Magnetic Fields>Magnetic>Magnetic field norm (mf.normH). 4 Locate the Coloring and Style section. From the Color table list, choose Thermal. 5 In the Model Builder window, right-click 2D Plot Group 2 and choose More Plots>Particle Tracing with Mass. 6 In the Particle Tracing with Mass settings window, locate the Equation of Motion
section. 7 In the Fx edit field, type -q*vz*mf.By*(1-2*(partt>L1/ vz)+2*(partt>(L1+L2)/vz)-(partt>(L1+L2+L3)/vz)).
8 In the Fy edit field, type q*vz*mf.Bx*(1-2*(partt>L1/ vz)+2*(partt>(L1+L2)/vz)-(partt>(L1+L2+L3)/vz)).
©2013 COMSOL
13
QUADRUPOLE LENS
Solved with COMSOL Multiphysics 4.3b
9 Click to expand the Mass and Velocity section. In the Mass edit field, type m. 10 Locate the Particle Positioning section. In the x edit field, type 0.03*cos(range(0,0.05*pi,2*pi)).
11 In the y edit field, type 0.03*sin(range(0,0.05*pi,2*pi)). 12 Right-click Results>2D Plot Group 2>Particle Tracing with Mass 1 and choose Color Expression. 13 In the Color Expression settings window, locate the Expression section. 14 In the Expression edit field, type 1+(partt>L1/vz)+(partt>(L1+L2)/ vz)+(partt>(L1+L2+L3)/vz).
15 Locate the Coloring and Style section. From the Color table list, choose Cyclic. 16 In the Model Builder window, under Results>2D Plot Group 2 click Particle Tracing with Mass 1. 17 In the Particle Tracing with Mass settings window, click to expand the Release section. 18 Click to expand the Coloring and Style section. Click to expand the Quality section.
Find the ODE solver settings subsection. In the Relative tolerance edit field, type 1e-6.
19 Click to expand the Advanced section. Find the Termination subsection. Select the Maximum number of steps check box. 20 In the associated edit field, type 1e5. 21 Find the Instantaneous flow field subsection. Select the End time check box. 22 In the associated edit field, type 5/3e6. 23 Click the Plot button. 24 In the Model Builder window, right-click 2D Plot Group 2 and choose Contour. 25 In the Contour settings window, locate the Expression section. 26 In the Expression edit field, type sqrt(x^2+y^2). 27 Locate the Levels section. From the Entry method list, choose Levels. 28 In the Levels edit field, type 0.01 0.03. 29 Locate the Coloring and Style section. From the Coloring list, choose Uniform. 30 From the Color list, choose Custom. 31 Clear the Color legend check box. 32 Click the Plot button.
Zoom in on the center of the model geometry.
14
QUADRUPOLE LENS
©2013 COMSOL
Solved with COMSOL Multiphysics 4.3b
Shell Diffusion Introduction A goal for many applications is to predict physics in thin structures, such as shells, without modeling the thickness of the structure. This is because large aspect ratios can cause meshing and geometry analysis problems. The model reported here demonstrates how to use the tangential derivative variables in COMSOL Multiphysics to solve partial differential equations in curved 3D shells and 2D boundaries without modeling their thickness.
Model Definition The steel tank shown below has two pipe connections. One is grounded and the other connects to a dead current source. This model calculates the current density in the tank shell along with the potential distribution across the surface. 0V 400 V
EQUATIONS
The fundamental equation to solve is the current conduction, or charge conservation, equation. – V = 0
(1)
Here, is the electrical conductivity (S/m) and V is the electric potential (V). The material is a 1 mm thick steel sheet with a conductivity of 4.032·106 S/m. You are working with a surface in 3D so there is no thickness in the model. To account for the charge conservation in Equation 1 you must multiply the current flux expression with the shell thickness d: – dV = 0
©2013 COMSOL
(2)
1
SHELL DIFFUSION
Solved with COMSOL Multiphysics 4.3b
Results Figure 1 shows the potential distribution across the surface.
Figure 1: Electric potential distribution across the surface (V). Figure 2 adds the current field as an arrow plot, showing clearly how the current collects toward the grounded connection.
2
SHELL DIFFUSION
©2013 COMSOL
Solved with COMSOL Multiphysics 4.3b
Figure 2: Arrow plot of the local current field.
Figure 3: Local magnitude of the electric current density (A/m2).
©2013 COMSOL
3
SHELL DIFFUSION
Solved with COMSOL Multiphysics 4.3b
The plot of the magnitude of the local current density in Figure 3 is interesting because you can use it to calculate the resistive heating in the material as an extension to the model.
Notes About the COMSOL Implementation Model Equation 2, the current conduction equation, using a Coefficient Form Boundary PDE interface, setting the diffusion coefficient cd. To define the current field components use tangential derivative variables, which you access in COMSOL Multiphysics by adding a T suffix to the variable name before specifying the gradient component. So, for example, the tangential derivative (ux)T is represented by the variable uTx.
Model Library path: COMSOL_Multiphysics/Equation-Based_Models/ shell_diffusion
Modeling Instructions MODEL WIZARD
1 Go to the Model Wizard window. 2 Click Next. 3 In the Add physics tree, select Mathematics>PDE Interfaces>Lower Dimensions>Coefficient Form Boundary PDE (cb). 4 Click Add Selected. 5 Find the Physics properties subsection. In the Dependent variables table, enter the
following settings: V
6 Click Next. 7 Find the Studies subsection. In the tree, select Preset Studies>Stationary. 8 Click Finish.
4
SHELL DIFFUSION
©2013 COMSOL
Solved with COMSOL Multiphysics 4.3b
GLOBAL DEFINITIONS
Parameters 1 In the Model Builder window, right-click Global Definitions and choose Parameters. 2 In the Parameters settings window, locate the Parameters section. 3 In the table, enter the following settings: Name
Expression
Description
sigma
4.032e6[S/m]
Conductivity
d
1[mm]
Shell thickness
GEOMETRY 1
Work Plane 1 1 In the Model Builder window, under Model 1 right-click Geometry 1 and choose Work Plane. 2 In the Work Plane settings window, locate the Plane Definition section. 3 From the Plane list, choose yz-plane.
Bézier Polygon 1 1 In the Model Builder window, under Model 1>Geometry 1>Work Plane 1 right-click Plane Geometry and choose Bézier Polygon. 2 In the Bézier Polygon settings window, locate the Polygon Segments section. 3 Find the Added segments subsection. Click the Add Linear button. 4 Find the Control points subsection. In row 2, set xw to 0.15. 5 Find the Added segments subsection. Click the Add Linear button. 6 Find the Control points subsection. In row 2, set yw to 1. 7 Find the Added segments subsection. Click the Add Linear button. 8 Find the Control points subsection. In row 2, set xw to 0.05. 9 Locate the General section. From the Type list, choose Open curve. 10 Click the Build Selected button.
Fillet 1 1 Right-click Plane Geometry and choose Fillet. 2 On the object b1, select Points 3 and 4 only. 3 In the Fillet settings window, locate the Radius section. 4 In the Radius edit field, type 0.05.
©2013 COMSOL
5
SHELL DIFFUSION
Solved with COMSOL Multiphysics 4.3b
5 Click the Build Selected button.
Revolve 1 1 In the Model Builder window, under Model 1>Geometry 1 right-click Work Plane 1 and
choose Revolve. 2 Right-click Revolve 1 and choose Build Selected.
Work Plane 2 1 Right-click Geometry 1 and choose Work Plane. 2 In the Work Plane settings window, locate the Plane Definition section. 3 From the Plane list, choose yz-plane. 4 Click the Show Work Plane button.
Circle 1 1 In the Model Builder window, under Model 1>Geometry 1>Work Plane 2 right-click Plane Geometry and choose Circle. 2 In the Circle settings window, locate the Size and Shape section. 3 In the Radius edit field, type 0.05. 4 Locate the Position section. In the yw edit field, type 0.2. 5 Click the Build Selected button.
Extrude 1 1 In the Model Builder window, under Model 1>Geometry 1 right-click Work Plane 2 and
choose Extrude. 2 In the Extrude settings window, locate the Distances from Plane section. 3 In the table, enter the following settings: Distances (m) 0.2
4 Click the Build Selected button. 5 Click the Zoom Extents button on the Graphics toolbar.
Convert to Surface 1 1 In the Model Builder window, right-click Geometry 1 and choose Conversions>Convert to Surface. 2 From the Edit menu, choose Select All, then right-click in the Graphics window to
confirm the selection.
6
SHELL DIFFUSION
©2013 COMSOL
Solved with COMSOL Multiphysics 4.3b
3 Click the Build Selected button.
Delete Entities 1 1 Right-click Geometry 1 and choose Delete Entities.
Next, select all boundaries of the extruded cylinder. This is most easily done as follows. 2 Click the Go to ZX View button on the Graphics toolbar. 3 Click the Wireframe Rendering button on the Graphics toolbar. 4 Click the Zoom Box button on the Graphics toolbar, then click and drag in the
Graphics window to enclose the small cylinder, and finally right-click to confirm the selection. 5 Click the Build Selected button. 6 Click the Go to Default 3D View button on the Graphics toolbar. 7 Click the Wireframe Rendering button on the Graphics toolbar to return to the
default rendering state. 8 Click the Zoom Extents button on the Graphics toolbar.
The model geometry is now complete. COEFFICIENT FORM BOUNDARY PDE
1 In the Model Builder window, under Model 1 click Coefficient Form Boundary PDE. 2 In the Coefficient Form Boundary PDE settings window, locate the Units section. 3 Find the Dependent variable quantity subsection. From the list, choose Electric potential (V). 4 Find the Source term quantity subsection. In the Unit edit field, type A*m^-2.
Coefficient Form PDE 1 1 In the Model Builder window, expand the Coefficient Form Boundary PDE node, then
click Coefficient Form PDE 1. 2 In the Coefficient Form PDE settings window, locate the Diffusion Coefficient section. 3 In the c edit field, type sigma*d. 4 Locate the Source Term section. In the f edit field, type 0.
These settings specify the charge conservation equation Equation 2 for the shell surface. Go on to set the values of the potential at the pipe connections by adding Dirichlet boundary conditions.
©2013 COMSOL
7
SHELL DIFFUSION
Solved with COMSOL Multiphysics 4.3b
Dirichlet Boundary Condition 1 1 In the Model Builder window, right-click Coefficient Form Boundary PDE and choose Dirichlet Boundary Condition. 2 Select Edges 14, 15, 25, and 29 only. 3 In the Dirichlet Boundary Condition settings window, locate the Dirichlet Boundary Condition section. 4 In the r edit field, type 400.
Dirichlet Boundary Condition 2 1 Right-click Coefficient Form Boundary PDE and choose Dirichlet Boundary Condition. 2 Select Edges 40–43 only. MESH 1
1 In the Model Builder window, under Model 1 click Mesh 1. 2 In the Mesh settings window, locate the Mesh Settings section. 3 From the Element size list, choose Finer. 4 Click the Build All button.
STUDY 1
In the Model Builder window, right-click Study 1 and choose Compute.
8
SHELL DIFFUSION
©2013 COMSOL
Solved with COMSOL Multiphysics 4.3b
RESULTS
3D Plot Group 1 The default plot shows the potential distribution. 1 Click the Zoom Extents button on the Graphics toolbar. 2 Rotate the geometry so that you see both pipe connections.
Compare the result with the plot in Figure 1. Add an arrow surface plot of the current field as follows: 1 In the Model Builder window, right-click 3D Plot Group 1 and choose Arrow Surface. 2 In the Arrow Surface settings window, locate the Expression section. 3 In the x component edit field, type -sigma*VTx. 4 In the y component edit field, type -sigma*VTy. 5 In the z component edit field, type -sigma*VTz. 6 Select the Description check box. 7 In the associated edit field, type Current field (-sigma*VTx, -sigma*VTy, -sigma*VTz).
8 Locate the Coloring and Style section. From the Arrow length list, choose Normalized. 9 Click the Plot button.
The plot in the Graphics window should now look like that in Figure 2. To visualize the magnitude of the local current density, follow the steps given below.
3D Plot Group 2 1 In the Model Builder window, right-click Results and choose 3D Plot Group. 2 In the 3D Plot Group settings window, locate the Title section. 3 From the Title type list, choose Manual. 4 In the Title text area, type Current density (A/m2). 5 Right-click Results>3D Plot Group 2 and choose Surface. 6 In the Surface settings window, locate the Expression section. 7 In the Expression edit field, type sigma*sqrt(VTx^2+VTy^2+VTz^2). 8 Click the Plot button. 9 Click the Zoom Extents button on the Graphics toolbar.
©2013 COMSOL
9
SHELL DIFFUSION
Solved with COMSOL Multiphysics 4.3b
10
SHELL DIFFUSION
©2013 COMSOL
Solved with COMSOL Multiphysics 4.3b
S lo s hi ng T a nk Introduction This 2D model demonstrates the ability of COMSOL Multiphysics to simulate dynamic free surface flow with the help of a moving mesh. The study models fluid motion with the incompressible Navier-Stokes equations. The fluid is initially at rest in a rectangular tank. The motion is driven by the gravity vector swinging back and forth, pointing up to 4 degrees away from the downward y direction at its extremes.
Figure 1: Snapshots of the velocity field at t = 1 s, t = 1.2 s, t = 1.4 s, and t = 1.6 s. The inclination of the gravity vector is indicated by the leaning of the tank. Because the surface of the fluid is free to move, this model is a nonstandard computational task. The ALE (arbitrary Lagrangian-Eulerian) technique is, however, well suited for addressing such problems. Not only is it easy to set up using the Moving Mesh interface in COMSOL Multiphysics, but it also has the advantage that it represents the free surface boundary with a domain boundary on the moving mesh. This allows for the accurate evaluation of surface properties such as curvature, making
©2013 COMSOL
1
S L O S H I N G TA N K
Solved with COMSOL Multiphysics 4.3b
surface tension analysis possible. Note, however, that this example model neglects surface tension effects.
Model Definition DOMAIN EQUATIONS
This model describes the fluid dynamics with the incompressible Navier-Stokes equations:
u T + u u – – pI + u + u = F t u = 0
where is the density, u(u, v) is the fluid velocity, p is the pressure, I is the unit diagonal matrix, is the viscosity, and F is the volume force. In this example model, the material properties are for glycerol: 1.49 Pa·s, and 1.27·103 kg/m3. The gravity vector enters the force term as F x = g sin max sin 2ft F y = – g cos max sin 2ft where g9.81 m/s2, max = 4 , and f1 Hz. With the help of the Moving Mesh interface, you can solve these equations on a freely moving deformed mesh, which constitutes the fluid domain. The deformation of this mesh relative to the initial shape of the domain is computed using Winslow smoothing. For more information, please refer to the chapter The Deformed Geometry and Moving Mesh Interfaces in the COMSOL Multiphysics Reference Manual. COMSOL Multiphysics takes care of the transformation of the Navier-Stokes equations to the formulation on the moving mesh. BOUNDARY CONDITIONS FOR THE FLUID
There are two types of boundaries in the model domain. Three solid walls, that are modeled with slip conditions, and one free boundary (the top boundary). The slip boundary condition for the Navier-Stokes equations is un = 0 where n = (nx, ny)T is the boundary normal. Because the normal vector depends on the degrees of freedom for the moving mesh, a constraint force would act not only on
2
S L O S H I N G TA N K
©2013 COMSOL
Solved with COMSOL Multiphysics 4.3b
the fluid equations but also on the moving mesh equations. This effect would not be correct, and one remedy is to use weak constraints. For more information about weak constraints, see the section The Weak Constraint Node in the COMSOL Multiphysics Reference Manual. Activate the weak constraints to enforce the slip boundary condition without a constraint force acting on the moving mesh equations: ˆ n ˆ u n – u
(1)
ˆ denote test functions. See the for some Lagrange multiplier variable . Here ˆ and u step-by-step instructions later in this model documentation for details. The fluid is free to move on the top boundary. The stress in the surrounding environment is neglected. Therefore the stress continuity condition on the free boundary reads T
– pI + u + u n = – p 0 n where p0 is the surrounding (constant) pressure and the viscosity of the fluid. Without loss of generality, p0 0 for this model. BOUNDARY CONDITIONS FOR THE MESH
In order to follow the motion of the fluid with the moving mesh, it is necessary to (at least) couple the mesh motion to the fluid motion normal to the surface. It turns out that for this type of free surface motion, it is important to not couple the mesh motion to the fluid motion in the tangential direction. If you would do so, the mesh soon becomes so deformed that the solution no longer converges. The boundary condition for the mesh equations on the free surface is therefore T
(x t,y t) n = u n where n is the boundary normal and (xt, yt)T the velocity of mesh (see the section Mathematical Description of the Mesh Movement in the COMSOL Multiphysics Reference Manual). In the Moving Mesh interface, you specify this boundary condition by selecting the tangent and normal coordinate system in the deformed mesh and by specifying a mesh velocity in the normal direction, where you enter the right-hand side expression from above as u*nx+v*ny. For this boundary condition, with the weak constraints activated, the Moving Mesh interface adds the weak expression
©2013 COMSOL
3
S L O S H I N G TA N K
Solved with COMSOL Multiphysics 4.3b
T T ˆ (x t,y t) – u n – (xˆ ,yˆ ) n
to ensure that there are no constraint forces acting on the fluid equations. Here again, denotes some Lagrange multiplier variable (not the same as before) and ˆ , xˆ , and yˆ denote test functions. To be able to follow the fluid motion with the mesh motion, the moving mesh must not be constrained in the tangential direction on the side walls. In the Moving Mesh interface, you specify this boundary condition by using the global coordinate system and setting the mesh displacement to zero in the x direction. At the bottom of the tank the mesh is fixed, which you obtain in a similar way by setting the mesh displacements to zero in both the x and y directions.
Results Figure 2 below and Figure 1 show the tank at a few different points in time. The colors represent the velocity field. Whereas you set up the model using a fixed tank and a swinging gravity vector, deformation plots enable you to give the tank an inclination
4
S L O S H I N G TA N K
©2013 COMSOL
Solved with COMSOL Multiphysics 4.3b
at the postprocessing stage. The inclination angle of the tank is exactly the same as the angle of the gravity vector from its initial vertical position.
Figure 2: Velocity field inside the tank at t = 6 s.
©2013 COMSOL
5
S L O S H I N G TA N K
Solved with COMSOL Multiphysics 4.3b
To illustrate the dynamics in the tank, you can plot the wave height versus time at one of the vertical walls, as in the following plot.
Figure 3: Wave height at X = 0.5 m for t [0, 6 s].
Model Library path: COMSOL_Multiphysics/Fluid_Dynamics/sloshing_tank
Modeling Instructions. MODEL WIZARD
1 Go to the Model Wizard window. 2 Click the 2D button. 3 Click Next. 4 In the Add physics tree, select Fluid Flow>Single-Phase Flow>Laminar Flow (spf). 5 Click Add Selected. 6 In the Add physics tree, select Mathematics>Deformed Mesh>Moving Mesh (ale). 7 Click Add Selected.
6
S L O S H I N G TA N K
©2013 COMSOL
Solved with COMSOL Multiphysics 4.3b
8 Click Next. 9 Find the Studies subsection. In the tree, select Preset Studies for Selected Physics>Time Dependent. 10 Click Finish. GEOMETRY 1
Rectangle 1 1 In the Model Builder window, under Model 1 right-click Geometry 1 and choose Rectangle. 2 In the Rectangle settings window, locate the Size section. 3 In the Height edit field, type 0.3. 4 Locate the Position section. In the x edit field, type -0.5. 5 Click the Build All button. GLOBAL DEFINITIONS
Parameters 1 In the Model Builder window, right-click Global Definitions and choose Parameters. 2 In the Parameters settings window, locate the Parameters section. 3 In the table, enter the following settings: Name
Expression
Description
phi_max
4[deg]
Maximum angle of inclination
freq
1[Hz]
Frequency
DEFINITIONS
Variables 1 1 In the Model Builder window, under Model 1 right-click Definitions and choose Variables. 2 In the Variables settings window, locate the Variables section.
©2013 COMSOL
7
S L O S H I N G TA N K
Solved with COMSOL Multiphysics 4.3b
3 In the table, enter the following settings: Name
Expression
Description
phi
phi_max*sin(2*pi*freq*t)
Angle of inclination
grav_x
g_const*sin(phi)
Gravity vector x component
grav_y
-g_const*cos(phi)
Gravity vector y component
Here, g_const is a predefined constant for the acceleration of gravity. MATERIALS
Material 1 1 In the Model Builder window, under Model 1 right-click Materials and choose Material. 2 In the Material settings window, locate the Material Contents section. 3 In the table, enter the following settings: Property
Name
Value
Density
rho
1270
Dynamic viscosity
mu
1.49
LAMINAR FLOW
1 In the Model Builder window, under Model 1 click Laminar Flow. 2 In the Laminar Flow settings window, locate the Physical Model section. 3 From the Compressibility list, choose Incompressible flow.
Volume Force 1 1 Right-click Model 1>Laminar Flow and choose Volume Force. 2 Select Domain 1 only. 3 In the Volume Force settings window, locate the Volume Force section. 4 In the F table, enter the following settings: grav_x*spf.rho
x
grav_y*spf.rho
y
Wall 2 1 In the Model Builder window, right-click Laminar Flow and choose Wall. 2 Select Boundaries 1, 2, and 4 only. 3 In the Wall settings window, locate the Boundary Condition section.
8
S L O S H I N G TA N K
©2013 COMSOL
Solved with COMSOL Multiphysics 4.3b
4 From the Boundary condition list, choose Slip. 5 In the Model Builder window’s toolbar, click the Show button and select Advanced Physics Options in the menu. 6 Locate the Constraint Settings section. Select the Use weak constraints check box.
As discussed in the Model Definition section, turning on weak constraints avoids adding a superficial constraint force.
Open Boundary 1 1 Right-click Laminar Flow and choose Open Boundary. 2 Select Boundary 3 only. MOVING MESH
1 In the Model Builder window, under Model 1 click Moving Mesh. 2 In the Moving Mesh settings window, locate the Free Deformation Settings section. 3 From the Mesh smoothing type list, choose Winslow.
Free Deformation 1 1 Right-click Model 1>Moving Mesh and choose Free Deformation. 2 Select Domain 1 only.
Prescribed Mesh Displacement 2 1 In the Model Builder window, right-click Moving Mesh and choose Prescribed Mesh Displacement. 2 Select Boundaries 1 and 4 only. 3 In the Prescribed Mesh Displacement settings window, locate the Prescribed Mesh Displacement section. 4 Clear the Prescribed y displacement check box.
Prescribed Mesh Velocity 1 1 Right-click Moving Mesh and choose Prescribed Mesh Velocity. 2 Select Boundary 3 only. 3 In the Prescribed Mesh Velocity settings window, locate the Coordinate System Selection section. 4 From the Coordinate system list, choose Boundary System 1. 5 Locate the Prescribed Mesh Velocity section. Clear the Prescribed t1 velocity check
box. 6 In the vy edit field, type u*nx+v*ny.
©2013 COMSOL
9
S L O S H I N G TA N K
Solved with COMSOL Multiphysics 4.3b
7 Locate the Constraint Settings section. Select the Use weak constraints check box. STUDY 1
Step 1: Time Dependent 1 In the Model Builder window, under Study 1 click Step 1: Time Dependent. 2 In the Time Dependent settings window, locate the Study Settings section. 3 In the Times edit field, type range(0,0.1,6). 4 Select the Relative tolerance check box. 5 In the associated edit field, type 0.005. 6 In the Model Builder window, right-click Study 1 and choose Show Default Solver. 7 Expand the Study 1>Solver Configurations node.
Solver 1 Exclude the pressure and the moving mesh variables from error estimation. The equations for those variables do not include time derivatives and become algebraic. 1 In the Model Builder window, expand the Study 1>Solver Configurations>Solver 1
node, then click Time-Dependent Solver 1. 2 In the Time-Dependent Solver settings window, locate the Absolute Tolerance section. 3 In the Tolerance edit field, type 5e-4. 4 Click to expand the Advanced section. From the Error estimation list, choose Exclude algebraic. 5 In the Model Builder window, right-click Study 1 and choose Compute. RESULTS
Velocity (spf) The default plots show the velocity magnitude and the pressure in the material frame. To visualize the tank inclination using the deformation plot feature, follow the steps given below. 1 In the 2D Plot Group settings window, locate the Plot Settings section. 2 Clear the Plot data set edges check box. 3 In the Model Builder window, expand the Velocity (spf) node. 4 Right-click Surface 1 and choose Deformation. 5 In the Deformation settings window, locate the Expression section. 6 In the x component edit field, type Y*sin(phi).
10
S L O S H I N G TA N K
©2013 COMSOL
Solved with COMSOL Multiphysics 4.3b
7 In the y component edit field, type -X*sin(phi). 8 Locate the Scale section. Select the Scale factor check box. 9 In the associated edit field, type 1. 10 Click the Plot button.
To produce snapshots of the velocity field (see Figure 1), proceed with the following steps: 11 In the Model Builder window, right-click Velocity (spf) and choose Arrow Surface. 12 In the Arrow Surface settings window, locate the Coloring and Style section. 13 From the Color list, choose Black. 14 Click to expand the Title section. From the Title type list, choose None. 15 In the Model Builder window, under Results>Velocity (spf) click Surface 1. 16 In the Surface settings window, locate the Coloring and Style section. 17 Clear the Color legend check box. 18 Click to expand the Title section. From the Title type list, choose None. 19 In the Model Builder window, click Velocity (spf). 20 In the 2D Plot Group settings window, locate the Data section. 21 From the Time list, choose 1. 22 Click the Plot button. 23 Repeat Steps 20 through 22 for the times 1.2, 1.4 and 1.6 to reproduce the
remaining plots in Figure 1.
Export To see the waves in action, do the following: 1 In the Model Builder window, under Results right-click Export and choose Player. 2 Right-click Results>Export>Player 1 and choose Generate Frame. 3 Right-click Player 1 and choose Play. 4 Right-click Results and choose 1D Plot Group.
To get a more comprehensive overview of the sloshing, you can plot the y-displacement from equilibrium in a point Figure 3.
1D Plot Group 3 1 In the Model Builder window, under Results right-click 1D Plot Group 3 and choose Point Graph.
©2013 COMSOL
11
S L O S H I N G TA N K
Solved with COMSOL Multiphysics 4.3b
2 Select Point 4 only. 3 In the Point Graph settings window, locate the y-Axis Data section. 4 In the Expression edit field, type y-Y. 5 Click the Plot button.
12
S L O S H I N G TA N K
©2013 COMSOL
Solved with COMSOL Multiphysics 4.3b
Tapered Cantilever with Two Load Cases Introduction This example, taken from a NAFEMS benchmark collection (Ref. 1), demonstrates how to apply and evaluate different boundary conditions acting on a cantilever beam.
Model Definition The cantilever beam has a thickness of 0.1 m, width of 4 m and is 4 m on its long edge and 2 m on its short edge. Two cases are considered. In the first one a gravity load, mg, acts in the negative y direction with an acceleration of 9.81 m/s2. The left end boundary is fully fixed (no displacements). In the second case gravity load is not present and instead a uniformly distributed horizontal load, F, of 10 MN/m acts along the right end. At the left end there is no displacement in the x direction. Also at a midpoint location the left end is fixed in the y direction; see Figure 1. F
mg
Figure 1: Schematic description of two load cases. MATERIAL MODEL
The model uses the following material properties: • The material is isotropic. • The Young’s modulus (elasticity modulus) is 210 GPa. • The Poisson ratio is 0.3. • The density is 7000 kg/m3.
©2013 COMSOL
1
TA P E R E D C A N T I L E V E R W I T H TW O L O A D C A S E S
Solved with COMSOL Multiphysics 4.3b
Results and Discussion For the gravity case shear stress is evaluated. The benchmark target value of 0.200 MPa at the point (0, 2) is in good agreement with the model results. Using the default Normal mesh size, the COMSOL Multiphysics solution gives a value of 0.199 MPa; see Figure 2.
Figure 2: In plane shear stress due to gravity load. For the load case, the horizontal (x direction) normal stress is evaluated. The benchmark target value of 61.3 MPa at the point (0, 2) is in good agreement with the results. Using the default mesh size, the COMSOL Multiphysics solution gives a value of 61.4 MPa; see Figure 3.
2
TA P E R E D C A N T I L E V E R W I T H TW O L O A D C A S E S
©2013 COMSOL
Solved with COMSOL Multiphysics 4.3b
Figure 3: Counteracting stress due to applied edge load.
Notes About the COMSOL Implementation Use predefined variables for the acceleration of gravity and density to enter the gravity load as force/volume. COMSOL Multiphysics then computes the load using the thickness of the geometry. The finite element model uses the default second-order triangular Lagrange elements. Use the Solid Mechanics interface to perform a stress analysis. The finite element model uses the default second-order triangular Lagrange elements. To show convergence toward the benchmark value, create a finer mesh. Use Load Group and Constraint Group to collect conditions that will be enabled in different studies. Define a group in Global Definitions and assign its content directly from the load or constraint itself. Define load cases in the Study Extensions of a Study Type and enable active load and constraint groups; see Figure 4, where lg denotes a
©2013 COMSOL
3
TA P E R E D C A N T I L E V E R W I T H TW O L O A D C A S E S
Solved with COMSOL Multiphysics 4.3b
load group and cg denotes a constraint group. Weight is used as a multiplication factor for the corresponding load group.
Figure 4: Definition of load cases.
Reference 1. D. Hitchings, A. Kamoulakos, and G.A.O. Davies, Linear Statics Benchmarks Vol. 1, NAFEMS Ltd., Glasgow, 1987.
Model Library path: COMSOL_Multiphysics/Structural_Mechanics/ tapered_cantilever
Modeling Instructions MODEL WIZARD
1 In the Model Builder window, click Untitled.mph. 2 Go to the Model Wizard window. 3 Click the 2D button. 4 Click Next. 5 In the Add physics tree, select Structural Mechanics>Solid Mechanics (solid). 6 Click Next. 7 Find the Studies subsection. In the tree, select Preset Studies>Stationary. 8 Click Finish.
4
TA P E R E D C A N T I L E V E R W I T H TW O L O A D C A S E S
©2013 COMSOL
Solved with COMSOL Multiphysics 4.3b
GEOMETRY 1
Bézier Polygon 1 1 In the Model Builder window, under Model 1 right-click Geometry 1 and choose Bézier Polygon. 2 In the Bézier Polygon settings window, locate the Polygon Segments section. 3 Find the Added segments subsection. Click the Add Linear button. 4 Find the Control points subsection. In row 2, set x to 4. 5 In row 2, set y to 1. 6 Find the Added segments subsection. Click the Add Linear button. 7 Find the Control points subsection. In row 2, set y to 3. 8 Find the Added segments subsection. Click the Add Linear button. 9 Find the Control points subsection. In row 2, set x to 0. 10 In row 2, set y to 4. 11 Find the Added segments subsection. Click the Add Linear button. 12 Find the Control points subsection. Click the Close Curve button.
Point 1 1 In the Model Builder window, right-click Geometry 1 and choose Point. 2 In the Point settings window, locate the Point section. 3 In the y edit field, type 2.
Form Union In the Model Builder window, under Model 1>Geometry 1 right-click Form Union and choose Build Selected. MATERIALS
Material 1 1 In the Model Builder window, under Model 1 right-click Materials and choose Material. 2 In the Material settings window, locate the Material Contents section. 3 In the table, enter the following settings: Property
Name
Value
Young's modulus
E
210[GPa]
©2013 COMSOL
5
TA P E R E D C A N T I L E V E R W I T H TW O L O A D C A S E S
Solved with COMSOL Multiphysics 4.3b
Property
Name
Value
Poisson's ratio
nu
0.3
Density
rho
7000[kg/m^3]
GLOBAL DEFINITIONS
1 In the Model Builder window, right-click Global Definitions and choose Load Group. 2 In the Load Group settings window, locate the Group Identifier section. 3 In the Identifier edit field, type lgGravity. 4 Right-click Global Definitions>Load Group 1 and choose Rename. 5 Go to the Rename Load Group dialog box and type Load Group Gravity in the New name edit field. 6 Click OK. 7 Right-click Global Definitions and choose Load Group. 8 In the Load Group settings window, locate the Group Identifier section. 9 In the Identifier edit field, type lgForce. 10 Right-click Global Definitions>Load Group 2 and choose Rename. 11 Go to the Rename Load Group dialog box and type Load Group Force in the New name edit field. 12 Click OK. 13 Right-click Global Definitions and choose Constraint Group. 14 In the Constraint Group settings window, locate the Group Identifier section. 15 In the Identifier edit field, type cgGravity. 16 Right-click Global Definitions>Constraint Group 1 and choose Rename. 17 Go to the Rename Constraint Group dialog box and type Constraint Group Gravity in the New name edit field.
18 Click OK. 19 Right-click Global Definitions and choose Constraint Group. 20 In the Constraint Group settings window, locate the Group Identifier section. 21 In the Identifier edit field, type cgForce. 22 Right-click Global Definitions>Constraint Group 2 and choose Rename. 23 Go to the Rename Constraint Group dialog box and type Constraint Group Force
in the New name edit field. 24 Click OK.
6
TA P E R E D C A N T I L E V E R W I T H TW O L O A D C A S E S
©2013 COMSOL
Solved with COMSOL Multiphysics 4.3b
SOLID MECHANICS
1 In the Solid Mechanics settings window, locate the 2D Approximation section. 2 From the 2D approximation list, choose Plane stress. 3 Locate the Thickness section. In the d edit field, type 0.1.
First, define all constraints for both load cases and then assign them to different load and constraint groups.
Fixed Constraint 1 1 In the Model Builder window, right-click Solid Mechanics and choose Fixed Constraint. 2 Select Boundaries 1 and 3 only. 3 Right-click Model 1>Solid Mechanics>Fixed Constraint 1 and choose Constraint Group Gravity.
Body Load 1 1 Right-click Solid Mechanics and choose Body Load. 2 Select Domain 1 only. 3 In the Body Load settings window, locate the Force section. 4 In the FV table, enter the following settings: 0
x
-g_const*solid.rho
y
5 Right-click Model 1>Solid Mechanics>Body Load 1 and choose Load Group Gravity.
Roller 1 1 Right-click Solid Mechanics and choose Roller. 2 Select Boundaries 1 and 3 only. 3 Right-click Model 1>Solid Mechanics>Roller 1 and choose Constraint Group Force.
Boundary Load 1 1 Right-click Solid Mechanics and choose Boundary Load. 2 Select Boundary 5 only. 3 In the Boundary Load settings window, locate the Force section. 4 From the Load type list, choose Load defined as force per unit length.
©2013 COMSOL
7
TA P E R E D C A N T I L E V E R W I T H TW O L O A D C A S E S
Solved with COMSOL Multiphysics 4.3b
5 In the FL table, enter the following settings: 10[MN/m]
x
0
y
6 Right-click Model 1>Solid Mechanics>Boundary Load 1 and choose Load Group Force.
Fixed Constraint 2 1 Right-click Solid Mechanics and choose Points>Fixed Constraint. 2 Select Point 2 only. 3 Right-click Model 1>Solid Mechanics>Fixed Constraint 2 and choose Constraint Group Force. MESH 1
In the Model Builder window, under Model 1 right-click Mesh 1 and choose Build All. STUDY 1
Step 1: Stationary 1 In the Model Builder window, expand the Study 1 node, then click Step 1: Stationary. 2 In the Stationary settings window, click to expand the Study Extensions section. 3 Select the Define load cases check box. 4 Click Add. 5 In the table, enter the following settings: Load case
lgGravity
cgGravity
Gravity
Load case
lgForce
cgForce
Force
6 Click Add. 7 In the table, enter the following settings:
The study extension for the load cases should look like Figure 4. 8 In the Model Builder window, right-click Study 1 and choose Compute.
8
TA P E R E D C A N T I L E V E R W I T H TW O L O A D C A S E S
©2013 COMSOL
Solved with COMSOL Multiphysics 4.3b
RESULTS
Stress (solid) 1 In the Model Builder window, under Results right-click Stress (solid) and choose Rename. 2 Go to the Rename 2D Plot Group dialog box and type Normal stress in the New name edit field. 3 Click OK.
Normal stress 1 In the Model Builder window, expand the Results>Normal stress node, then click Surface 1. 2 In the Surface settings window, click Replace Expression in the upper-right corner of
the Expression section. From the menu, choose Solid Mechanics>Stress (Gauss points)>Stress tensor, Gauss-point evaluation (Spatial)>Stress tensor, Gauss-point evaluation, x component (solid.sGpx). 3 Click the Plot button.
2D Plot Group 2 1 In the Model Builder window, right-click Results and choose 2D Plot Group. 2 Right-click 2D Plot Group 2 and choose Rename. 3 Go to the Rename 2D Plot Group dialog box and type Shear stress in the New name
edit field. 4 Click OK.
Shear stress 1 In the 2D Plot Group settings window, locate the Data section. 2 From the Load case list, choose Gravity. 3 Right-click Results>Shear stress and choose Surface. 4 In the Surface settings window, click Replace Expression in the upper-right corner of
the Expression section. From the menu, choose Solid Mechanics>Stress (Gauss points)>Stress tensor, Gauss-point evaluation (Spatial)>Stress tensor, Gauss-point evaluation, xy component (solid.sGpxy).
Derived Values 1 Right-click Results>Shear stress>Surface 1 and choose Deformation. 2 In the Model Builder window, under Results right-click Derived Values and choose Point Evaluation.
©2013 COMSOL
9
TA P E R E D C A N T I L E V E R W I T H TW O L O A D C A S E S
Solved with COMSOL Multiphysics 4.3b
3 Right-click Results>Derived Values>Point Evaluation 1 and choose Rename. 4 Go to the Rename Point Evaluation dialog box and type Point Evaluation normal stress in the New name edit field.
5 Click OK. 6 Select Point 2 only. 7 In the Point Evaluation settings window, click Replace Expression in the upper-right
corner of the Expression section. From the menu, choose Solid Mechanics>Stress (Gauss points)>Stress tensor, Gauss-point evaluation (Spatial)>Stress tensor, Gauss-point evaluation, x component (solid.sGpx). 8 Click the Evaluate button. 9 In the Model Builder window, right-click Derived Values and choose Point Evaluation. 10 Right-click Results>Derived Values>Point Evaluation 2 and choose Rename. 11 Go to the Rename Point Evaluation dialog box and type Point Evaluation shear stress in the New name edit field.
12 Click OK. 13 Select Point 2 only. 14 In the Point Evaluation settings window, click Replace Expression in the upper-right
corner of the Expression section. From the menu, choose Solid Mechanics>Stress (Gauss points)>Stress tensor, Gauss-point evaluation (Spatial)>Stress tensor, Gauss-point evaluation, xy component (solid.sGpxy). 15 Click the Evaluate button.
10
T A P E R E D C A N T I L E V E R W I T H TW O L O A D C A S E S
©2013 COMSOL
Solved with COMSOL Multiphysics 4.3b
The Telegraph Equation Introduction This model uses the telegraph equation to examine how telegraph wires transmit pulses of voltage. The telegraph equation models mixtures between diffusion and wave propagation by introducing a term that accounts for effects of finite velocity to a standard heat or mass transport equation. This example models a small section of a telegraph wire and contains a study of the pulse of voltage moving along it. A parametric sweep provides results showing the shape of the pulse with varying damping coefficients.
Model Definition The model is simple to define. The geometry is a one-dimensional line of length 1. To model the pulse, the initial condition is a bell-shaped voltage distribution. The boundary conditions define the flux at both ends of the wire section, which allows the voltage to vary freely. DOMAIN EQUATIONS
The telegraph equation is the following: 2
u tt + + u t + u = c u xx where: • and are positive constants. • c is the transport velocity. • u is the voltage (the dependent variable). The model begins with the values 0.25 and c = 1. BOUNDARY CONDITIONS
The boundary conditions at both ends are homogeneous Neumann conditions: u x t 0 = 0 u x t 1 = 0
©2013 COMSOL
1
T H E TE L E G R A P H E Q U A T I O N
Solved with COMSOL Multiphysics 4.3b
INITIAL CONDITION
The following equations for the initial condition describe a bell-shaped pulse with the highest point at 0.2 and a base width of 0.4: x – 3 -------- – 1 0.2
2
u 0 x = e u t 0 x = 0
Results The figure below shows the results of the first simulation. It is clear that the pulse gets smoother as it propagates along the wire section. Figure 1 shows the shape of the pulse at t0, 0.5, and 1:
Figure 1: Shape of the pulse at t = 0, 0.5, and 1: + = 0.5. Small values of the term result in a smoother pulse compared to larger values, while the term sets the amount of damping. The following plots shows the influence
2
T H E TE L E G R A P H E Q U A T I O N
©2013 COMSOL
Solved with COMSOL Multiphysics 4.3b
of the term on the damping. A value of yields the pulse in Figure 2 at t = 0, 0.5, and 1:
Figure 2: Shape of the pulse at t = 0, 0.5, and 1: + = 1.
©2013 COMSOL
3
T H E TE L E G R A P H E Q U A T I O N
Solved with COMSOL Multiphysics 4.3b
In the figure above the height of the pulse decreases only slightly from the initial value. In Figure 3, the decrease in height is more pronounced owing to a damping term that is four times as large as the one used for Figure 2.
Figure 3: Shape of the pulse at t = 0, 0.5, and 1: + = 2. Applying the telegraph equation to 2D and 3D models follows the same protocol shown here but produces a more complex systems of equations.
Notes About the COMSOL Implementation To set up the telegraph equation, use a Coefficient Form PDE interface for a time-dependent study.
Model Library path: COMSOL_Multiphysics/Equation-Based_Models/ telegraph_equation
Modeling Instructions MODEL WIZARD
1 Go to the Model Wizard window.
4
T H E TE L E G R A P H E Q U A T I O N
©2013 COMSOL
Solved with COMSOL Multiphysics 4.3b
2 Click the 1D button. 3 Click Next. 4 In the Add physics tree, select Mathematics>PDE Interfaces>Coefficient Form PDE (c). 5 Click Next. 6 Find the Studies subsection. In the tree, select Preset Studies>Time Dependent. 7 Click Finish. ROOT
1 In the Model Builder window, click Untitled.mph. 2 In the Root settings window, locate the Unit System section. 3 From the Unit system list, choose None.
Keeping track of units is not important in this model; by turning off unit support, you avoid the need to specify dimensions for equation coefficients and coordinates to get rid of unit warnings. GLOBAL DEFINITIONS
Parameters 1 In the Model Builder window, right-click Global Definitions and choose Parameters. 2 In the Parameters settings window, locate the Parameters section. 3 In the table, enter the following settings: Name
Expression
Description
c
1
Transport velocity
alpha
0.25
PDE coefficient parameter alpha
beta
0.25
PDE coefficient parameter beta
GEOMETRY 1
Interval 1 1 In the Model Builder window, under Model 1 right-click Geometry 1 and choose Interval. 2 Right-click Interval 1 and choose Build Selected.
©2013 COMSOL
5
T H E TE L E G R A P H E Q U A T I O N
Solved with COMSOL Multiphysics 4.3b
COEFFICIENT FORM PDE
Coefficient Form PDE 1 1 In the Model Builder window, expand the Model 1>Coefficient Form PDE node, then
click Coefficient Form PDE 1. 2 In the Coefficient Form PDE settings window, locate the Diffusion Coefficient section. 3 In the c edit field, type c*c. 4 Locate the Absorption Coefficient section. In the a edit field, type alpha*beta. 5 Locate the Source Term section. In the f edit field, type -(alpha+beta)*ut. 6 Locate the Mass Coefficient section. In the ea edit field, type 1. 7 Locate the Damping or Mass Coefficient section. In the da edit field, type 0.
Initial Values 1 1 In the Model Builder window, under Model 1>Coefficient Form PDE click Initial Values 1. 2 In the Initial Values settings window, locate the Initial Values section. 3 In the u edit field, type exp(-3*(x/0.2-1)^2). MESH 1
1 In the Model Builder window, under Model 1 click Mesh 1. 2 In the Mesh settings window, locate the Mesh Settings section. 3 From the Element size list, choose Finer. 4 Click the Build All button. STUDY 1
Add a Parametric Sweep study step to obtain a family of solutions for different values of alpha and beta.
Parametric Sweep 1 In the Model Builder window, right-click Study 1 and choose Parametric Sweep. 2 In the Parametric Sweep settings window, locate the Study Settings section. 3 Click Add. 4 In the table, enter the following settings:
6
Parameter names
Parameter value list
alpha
0.25 0.5 1 2
T H E TE L E G R A P H E Q U A T I O N
©2013 COMSOL
Solved with COMSOL Multiphysics 4.3b
5 Click Add. 6 In the table, enter the following settings: Parameter names
Parameter value list
beta
0.25 0.5 1 2
7 Right-click Study 1 and choose Show Default Solver. 8 In the Model Builder window, expand the Study 1>Solver Configurations node.
Solver 1 1 In the Model Builder window, expand the Study 1>Solver Configurations>Solver 1
node, then click Time-Dependent Solver 1. 2 In the Time-Dependent Solver settings window, click to expand the Time Stepping
section. 3 From the Method list, choose Generalized alpha.
When building wave-equation models (da 0, ea1), the Generalized alpha ODE solver is usually better than the default BDF method. In addition, it avoids the need for manual specification of time-step sizes. 4 In the Model Builder window, right-click Study 1 and choose Compute. RESULTS
Plot the change in the shape of the pulse with time as well as alpha and beta. To do so, follow the steps given below. Note that alpha + beta sets the amount of damping.
1D Plot Group 1 1 In the Model Builder window, under Results click 1D Plot Group 1. 2 In the 1D Plot Group settings window, locate the Data section. 3 From the Parameter selection (alpha, beta) list, choose From list. 4 In the Parameter values list, select 1: alpha=0.25, beta=0.25. 5 From the Time selection list, choose Interpolated. 6 In the Times edit field, type 0 0.5 1. 7 In the Model Builder window, under Results>1D Plot Group 1 click Line Graph 1. 8 In the Line Graph settings window, click Replace Expression in the upper-right corner
of the x-Axis Data section. From the menu, choose Geometry>Coordinate>x-coordinate (x). 9 Click the Plot button.
©2013 COMSOL
7
T H E TE L E G R A P H E Q U A T I O N
Solved with COMSOL Multiphysics 4.3b
10 In the Model Builder window, click 1D Plot Group 1. 11 In the 1D Plot Group settings window, locate the Data section. 12 In the Parameter values list, select 2: alpha=0.5, beta=0.5. 13 Click the Plot button. 14 Repeat the previous instruction for alpha=1, beta=1 and alpha=2, beta=2.
8
T H E TE L E G R A P H E Q U A T I O N
©2013 COMSOL
Solved with COMSOL Multiphysics 4.3b
Joule Heating of a Microactuator Introduction This simple tutorial model simulates the resistive heating—also known as Joule heating—of a two-hot-arm thermal actuator. The model couples the physics phenomena involved in one way only. However, as explained below, you can easily modify it to simulate a two-way coupling between the electric current and the heating of the actuator.
Model Definition Figure 1 shows the actuator’s parts and dimensions as well as its position on top of a substrate surface.
Upper surface Substrate 240 m
Hot arms
3 m 2 m
Dimple
Cold arm
Anchors
Figure 1: The thermal microactuator. MATERIAL DATA
This model uses the material properties listed in Table 1 for the Joule Heating Model equations. The assumption of constant material properties means that the coupling between physics phenomena is one way only: the electric current through the actuator heats up the material, but the current itself is not affected by the temperature rise. By
©2013 COMSOL
1
JOULE HEATING OF A MICROACTUATOR
Solved with COMSOL Multiphysics 4.3b
choosing the linearized resistivity option for the electrical conductivity (available in the Joule Heating Model node’s settings window) and providing the associated material properties you can turn this into a two-way coupling. TABLE 1: MATERIAL DATA PROPERTY
NAME
VALUE
Electrical conductivity
5·104 S/m
Relative permeability
r
4.5
Thermal conductivity
k
40 W/(m·K)
Density
2300 kg/m3
Heat capacity at constant pressure
Cp
600 J/(kg·K)
BOUNDARY CONDITIONS
An electric potential is applied between the bases of the hot arms’ anchors. The cold arm anchor and all other surfaces are electrically insulated. Ground
Applied voltage
Figure 2: Electrical boundary conditions. The temperature of the base of the three anchors and the three dimples is fixed to that of the substrate’s constant temperature. Because the structure is sandwiched, all other boundaries interact thermally with the surroundings by conduction through thin layers of air.
2
JOULE HEATING OF A MICROACTUATOR
©2013 COMSOL
Solved with COMSOL Multiphysics 4.3b
The heat transfer coefficient is given by the thermal conductivity of air divided by the distance to the surrounding surfaces for the system. This exercise uses different heat transfer coefficients for the actuator’s upper and other surfaces.
Heat flux = h(T-Tamb)
Fixed temperature
T
Fixed temperature Fixed temperature
Figure 3: Heat-transfer boundary conditions.
Results Figure 4 shows the temperature distribution on the actuator’s surface. The line graph in Figure 5 provides more detailed information about the temperature along a single edge facing the substrate plane.
©2013 COMSOL
3
JOULE HEATING OF A MICROACTUATOR
Solved with COMSOL Multiphysics 4.3b
Figure 4: The temperature distribution on the actuator surface.
Figure 5: Temperature along the actuators longest edge facing the substrate.
4
JOULE HEATING OF A MICROACTUATOR
©2013 COMSOL
Solved with COMSOL Multiphysics 4.3b
Model Library path: COMSOL_Multiphysics/Multiphysics/ thermal_actuator_jh
Modeling Instructions MODEL WIZARD
1 Go to the Model Wizard window. 2 Click Next. 3 In the Add physics tree, select Heat Transfer>Electromagnetic Heating>Joule Heating (jh). 4 Click Next. 5 Find the Studies subsection. In the tree, select Preset Studies>Stationary. 6 Click Finish. MODEL 1
1 In the Model Builder window, right-click Model 1 and choose Rename. 2 Go to the Rename Model dialog box and type Thermal Actuator in the New name
edit field. 3 Click OK. GLOBAL DEFINITIONS
Parameters 1 In the Model Builder window, right-click Global Definitions and choose Parameters. 2 In the Parameters settings window, locate the Parameters section. 3 In the table, enter the following settings: Name
Expression
Description
htc_s
0.04[W/(m*K)]/2[um]
Heat transfer coefficient
htc_us
0.04[W/(m*K)]/ 100[um]
Heat transfer coefficient, upper surface
DV
5[V]
Applied voltage
©2013 COMSOL
5
JOULE HEATING OF A MICROACTUATOR
Solved with COMSOL Multiphysics 4.3b
GEOMETRY 1
Import 1 1 In the Model Builder window, under Thermal Actuator right-click Geometry 1 and
choose Import. 2 In the Import settings window, locate the Import section. 3 Click the Browse button. 4 Browse to the model’s Model Library folder and double-click the file thermal_actuator.mphbin.
5 Click the Build All button. 6 Click the Zoom Extents button on the Graphics toolbar. DEFINITIONS
Explicit 1 1 In the Model Builder window, under Thermal Actuator right-click Definitions and
choose Selections>Explicit. 2 Right-click Explicit 1 and choose Rename. 3 Go to the Rename Explicit dialog box and type Substrate Contact in the New name
edit field. 4 Click OK. 5 In the Explicit settings window, locate the Input Entities section. 6 From the Geometric entity level list, choose Boundary. 7 Select Boundaries 10, 30, 50, 70, 76, and 82 only. MATERIALS
Material 1 1 In the Model Builder window, under Thermal Actuator right-click Materials and
choose Material. By default, the first material you define applies to all domains. 2 In the Material settings window, locate the Material Contents section. 3 In the table, enter the following settings: Property
6
Name
Value
Electric conductivity
sigma
5e4
Relative permittivity
epsilonr
4.5
JOULE HEATING OF A MICROACTUATOR
©2013 COMSOL
Solved with COMSOL Multiphysics 4.3b
Property
Name
Value
Thermal conductivity
k
40
Density
rho
2.3e3
Heat capacity at constant pressure
Cp
600
JOULE HEATING
Ground 1 1 In the Model Builder window, under Thermal Actuator right-click Joule Heating and
choose the boundary condition Electric Currents>Ground. 2 Select Boundary 10 only.
Electric Potential 1 1 In the Model Builder window, right-click Joule Heating and choose the boundary
condition Electric Currents>Electric Potential. 2 Select Boundary 30 only. 3 In the Electric Potential settings window, locate the Electric Potential section. 4 In the V0 edit field, type DV.
Heat Flux 1 1 Right-click Joule Heating and choose the boundary condition Heat Transfer>Heat Flux. 1 Flux.
This boundary condition applies to all boundaries except the top-surface boundary and those in contact with the substrate. A Temperature condition on the substrate_contact boundaries will override this Heat Flux condition so you do not explicitly need to exclude those boundaries. In contrast, because the Heat Flux boundary condition is additive, you must explicitly exclude the top-surface boundary from the selection. Implement this selection as follows: 2 In the Heat Flux settings window, locate the Boundary Selection section. 3 From the Selection list, choose All boundaries. 4 In the Graphics window, click on the top surface and then right-click to remove it
from the selection. 5 Locate the Heat Flux section. Click the Inward heat flux button. 6 In the h edit field, type htc_s.
©2013 COMSOL
7
JOULE HEATING OF A MICROACTUATOR
Solved with COMSOL Multiphysics 4.3b
Heat Flux 2 1 Right-click Joule Heating and choose the boundary condition Heat Transfer>Heat Flux. 2 Select Boundary 4 only. 3 In the Heat Flux settings window, locate the Heat Flux section. 4 Click the Inward heat flux button. 5 In the h edit field, type htc_us.
Temperature 1 1 Right-click Joule Heating and choose the boundary condition Heat Transfer>Temperature. 2 In the Temperature settings window, locate the Boundary Selection section. 3 From the Selection list, choose Substrate Contact. MESH 1
1 In the Model Builder window, under Thermal Actuator click Mesh 1. 2 In the Mesh settings window, locate the Mesh Settings section. 3 From the Element size list, choose Fine.
Free Triangular 1 1 Right-click Thermal Actuator>Mesh 1 and choose Free Triangular. 2 In the Free Triangular settings window, locate the Boundary Selection section. 3 From the Selection list, choose Substrate Contact. 4 Click Paste Selection. 5 Go to the Paste Selection dialog box. 6 In the Selection edit field, type 3. 7 Click the OK button. 8 Click the Build Selected button.
Swept 1 1 In the Model Builder window, right-click Mesh 1 and choose Swept.
8
JOULE HEATING OF A MICROACTUATOR
©2013 COMSOL
Solved with COMSOL Multiphysics 4.3b
2 In the settings window, click Build All.
STUDY 1
In the Model Builder window, right-click Study 1 and choose Compute. RESULTS
Temperature (jh) The default plot group shows the temperature distribution on the surface (see Figure 4). Reproduce the plot in Figure 5 by following these steps:
1D Plot Group 2 1 In the Model Builder window, right-click Results and choose 1D Plot Group. 2 Right-click 1D Plot Group 2 and choose Line Graph. 3 Select Edge 52 only. 4 In the Line Graph settings window, click Replace Expression in the upper-right corner
of the y-Axis Data section. From the menu, choose Joule Heating (Heat Transfer in Solids)>Temperature (T).
©2013 COMSOL
9
JOULE HEATING OF A MICROACTUATOR
Solved with COMSOL Multiphysics 4.3b
5 Click Replace Expression in the upper-right corner of the x-Axis Data section. From
the menu, choose Geometry>Coordinate>x-coordinate (x). 6 Locate the x-Axis Data section. From the Unit list, choose µm. 7 Click the Plot button.
10
JOULE HEATING OF A MICROACTUATOR
©2013 COMSOL
Solved with COMSOL Multiphysics 4.3b
Joule Heating of a Microactuator— Distributed Parameter Version Introduction The purpose of this model is to demonstrate how to access the cluster computing functionality in COMSOL from the COMSOL Desktop and use it to submit a batch job to a cluster through a job scheduler. The model takes advantage of the distributed parameter functionality in COMSOL. The model also demonstrates how you can measure the speedup of COMSOL on your cluster. The speedup is defined as the quotient between the total runtime using only one physical node and one core of the cluster and the runtime using several physical nodes and all cores of each physical node of the cluster. For detailed information about the model, see Joule Heating of a Microactuator.
Note: This model requires a Floating Network License.
Model Library path: COMSOL_Multiphysics/Tutorial_Models/ thermal_actuator_jh_distributed
Modeling Instructions MODEL LIBRARY
1 From the View menu, choose Model Library. 2 Go to the Model Library window. 3 In the Model Library tree, select COMSOL Multiphysics>Multiphysics>thermal actuator jh. 4 Click Open.
©2013 COMSOL
1
J O U L E H E A T I N G O F A M I C R O A C T U A T O R — D I S T R I B U T E D P A R A M E T E R VE R S I O N
Solved with COMSOL Multiphysics 4.3b
STUDY 1
1 In the Model Builder window’s toolbar, click the Show button and select Advanced Study Options in the menu.
With this setting active, Cluster Computing is available from the Study node’s context menu.
Parametric Sweep 1 In the Model Builder window, right-click Study 1 and choose Parametric Sweep. 2 In the Parametric Sweep settings window, locate the Study Settings section. 3 Under Parameter names, click Add. 4 Go to the Add dialog box. 5 In the Parameter names list, select Applied voltage (DV). 6 Click the OK button. 7 In the Parametric Sweep settings window, locate the Study Settings section. 8 In the Parameter values edit field, type range(5,0.5,15).
Cluster Computing 1 In the Model Builder window, right-click Study 1 and choose Cluster Computing. 2 In the Cluster Computing settings window, locate the Study Settings section. 3 Choose from one of the following Cluster type settings which type of job scheduler
to use: - General—Use the General scheduler if you intend to submit a job to a job scheduler that you have configured COMSOL to run on. - HPCS 2008—Use the HPCS 2008 scheduler if you intend to submit a job to a Windows HPC Server 2008 using the Windows HPC Cluster Manager. - WCCS 2003—Use the WCCS 2003 scheduler if you intend to submit a job to a Windows Compute Cluster Server 2003. - Not distributed—Use this setting when you have configured COMSOL to run on job scheduler but only intend to run on a single node of the cluster. For all options except Not distributed, you can specify the Number or nodes. Set this number to the number of nodes you want to use.
Note: Before running a full-scale cluster computing job, it is good practice to begin by setting the number of nodes to 2 or less to make sure that everything works.
2
J O U L E H E A T I N G O F A M I C R O A C T U A T O R — D I S T R I B U T E D P A R A M E T E R VE R S I O N
©2013 COMSOL
Solved with COMSOL Multiphysics 4.3b
4 For this tutorial, choose any Cluster type option except Not distributed and set the Number of nodes to 1. 5 Take care to configure the paths as seen by the server for the external process
directory and the COMSOL installation directory correctly. 6 Once you have found good settings, click the Save As Default button to save these
values as default. 7 Click to expand the Cluster Settings section. 8 Select the Distribute parametric sweep check box. 9 In the Model Builder window, right-click Study 1 and choose Compute.
External Process 1 1 In the General section, click Open to open the file containing the model generated
by the batch job associated with this external process in a new COMSOL session. 2 In the Process Status section, the log shows the total solution time. COMSOL
automatically takes advantage of all cores; to measure the speedup, set the number of cores to 1 and run a new job. Next, change the filename to create a new External Process node for the run.
Batch 1 1 In the Model Builder window, click Study 1>Job Configurations>Batch 1. 2 In the Batch settings window, locate the General section. 3 From the Defined by study step list, choose User defined. 4 Locate the Files section. In the Filename edit field, enter a name of your choice. 5 Click the Run button.
When the process has finished, compare the total time in the log for the new external process with the previous value. The speedup is equal to the new value divided by the previous value. The speedup depends on the mesh size and the number of parameters. To improve the numbers, try refining the mesh or increase the number of parameters.
©2013 COMSOL
3
J O U L E H E A T I N G O F A M I C R O A C T U A T O R — D I S T R I B U T E D P A R A M E T E R VE R S I O N
Solved with COMSOL Multiphysics 4.3b
4
J O U L E H E A T I N G O F A M I C R O A C T U A T O R — D I S T R I B U T E D P A R A M E T E R VE R S I O N
©2013 COMSOL
Solved with COMSOL Multiphysics 4.3b
Thin-Film Resistance When modeling transport by diffusion or conduction in thin layers, large differences in dimensions of the different domains are common. If the model has a sandwich structure, you can replace the thinnest layers with a thin-layer approximation, provided that the difference in thickness is large.
Model Definition This study explains the principle of the thin-layer approximation in direct current conduction problems. A comparison of a structure with three domains to a simplified model that replaces the domain in the middle with a thin-layer approximation shows the benefit of this approach (see Figure 1). z
Constant potential
Inlet current
Figure 1: Exact domain description (left) and approximation (right). The current flows from the base plate to the circular plate on the upper surface of the device. Equation 1 below describes the current balance in all three domains in the real sandwich structure: – V = 0
(1)
In this equation, represents the conductivity and V the electric potential. In this case, there is a substantial difference in conductivity between the thin and thicker layers of the structure. The boundary conditions include a current inlet in the base plate of the device and a constant potential at the upper circular boundary (see Figure 1). All other boundaries are insulated. The simplified model is based on the assumption that the components of the current density vector in the x and y directions are small and that the dominating transport
©2013 COMSOL
1
THIN-FILM RESISTANCE
Solved with COMSOL Multiphysics 4.3b
through the thin structure is obtained in the z direction. For the middle layer, this implies that you can approximate Equation 1 by the one-dimensional equation 2
d V - = 0 – ---------2 dz
(2)
It is possible to solve this equation analytically if the potential is given at the lower and upper surfaces of the middle layer: V = 0 = V1
(3)
V = 1 = V2
(4)
You can integrate Equation 2 analytically to give: (5)
V = az + b where a and b are integration constants. If you arbitrarily place z = 0 at the lower boundary of the middle layer, you get the constants a and b from the boundary conditions in Equation 3 and Equation 4: V1 = b
(6)
V 2 = a + b
(7)
b = V1
(8)
V2 – V1 a = -------------------
(9)
This gives:
The resulting equation for the potential is thus V2 – V1 V = -------------------- z + V 1
(10)
The current density is defined as dV J z = – -------dz
(11)
Combining Equation 10 and Equation 11 gives
2
THIN-FILM RESISTANCE
©2013 COMSOL
Solved with COMSOL Multiphysics 4.3b
V2 – V1 J z = – --------------------
(12)
In the thin-film approximation the potential is discontinuous at the film boundary. Using an assembly it is possible to model such a potential. The Electric Currents interface has a contact resistance boundary condition available at pairs, which uses the thin-film approximation. It is also possible to derive the expression for the current density in Equation 12 by approximating the gradient using the potential difference over the thin layer. This example includes the previous tedious derivation to show that this is exactly what you obtain from the solution of Equation 2. The approximation presented in this example is not limited to direct current problems: You can also use it for modeling of diffusion, heat conduction, flow through porous media using Darcy’s law, and other types of physics that the divergence of a gradient flux describes. In general, the application of this simplification is appropriate in cases where the differences in thickness are so large that the mesh generator cannot even mesh the domain. In some cases, the mesh generator might be able to mesh the domain but then creates a very large number of elements.
Results and Discussion Figure 2 shows a comparison between the exact solution of the problem using three conductive layers and the thin-film approximation. The comparison reveals an excellent agreement in the potential and current distribution despite that the middle film in this study is relatively thick. The approximation becomes even more accurate as the film thickness between the upper and lower domain decreases.
©2013 COMSOL
3
THIN-FILM RESISTANCE
Solved with COMSOL Multiphysics 4.3b
Figure 2: Potential distribution in the modeled device. The value of the potential loss over the device at a current of 0.3 A is almost identical in the two models: the full model (left) and thin-film approximation (right). Figure 3 shows a cross-section plot of the potential through the structure’s center for the full model and for the approximation. The plots show the excellent agreement obtained between the two models.
Figure 3: Potential distribution along the z direction in the middle of the device. Solution for the full model (left) and for the thin-film approximation (right).
Model Library path: COMSOL_Multiphysics/Electromagnetics/ thin_film_resistance
MODEL WIZARD
1 Go to the Model Wizard window. 2 Click Next.
4
THIN-FILM RESISTANCE
©2013 COMSOL
Solved with COMSOL Multiphysics 4.3b
3 In the Add physics tree, select AC/DC>Electric Currents (ec). 4 Click Add Selected. 5 Click Next. 6 Find the Studies subsection. In the tree, select Preset Studies>Stationary. 7 Click Finish. GEOMETRY 1
Work Plane 1 1 In the Model Builder window, under Model 1 right-click Geometry 1 and choose Work Plane. 2 In the Work Plane settings window, locate the Work Plane section. 3 In the z-coordinate edit field, type 0.1.
Circle 1 1 In the Model Builder window, under Model 1>Geometry 1>Work Plane 1 right-click Plane Geometry and choose Circle. 2 In the Circle settings window, locate the Size and Shape section. 3 In the Radius edit field, type 0.6. 4 Locate the Position section. In the yw edit field, type 1. 5 Click the Build All button.
Square 1 1 Right-click Plane Geometry and choose Square. 2 In the Settings window, click Build All. 3 Click the Zoom Extents button on the Graphics toolbar.
Intersection 1 1 Right-click Plane Geometry and choose Boolean Operations>Intersection. 2 Click in the Graphics window, press Ctrl+A to highlight both objects, and then
right-click to confirm the selection. 3 Click the Build All button.
Square 2 1 Right-click Plane Geometry and choose Square. 2 In the Settings window, click Build All. 3 Click the Zoom Extents button on the Graphics toolbar.
©2013 COMSOL
5
THIN-FILM RESISTANCE
Solved with COMSOL Multiphysics 4.3b
The 2D geometry should now look as in the figure below.
Extrude 1 1 In the Model Builder window, under Model 1>Geometry 1 right-click Work Plane 1 and
choose Extrude. 2 Select the object wp1.sq2 only. 3 In the Extrude settings window, locate the Distances from Plane section. 4 In the table, enter the following settings: Distances (m) -0.1
Block 1 1 In the Model Builder window, right-click Geometry 1 and choose Block. 2 In the Block settings window, locate the Size and Shape section. 3 In the Height edit field, type 0.1. 4 Locate the Position section. In the z edit field, type -0.1. 5 Click the Build All button. 6 Click the Zoom Extents button on the Graphics toolbar.
6
THIN-FILM RESISTANCE
©2013 COMSOL
Solved with COMSOL Multiphysics 4.3b
The final geometry should look as in the figure below.
ELECTRIC CURRENTS
Current Conservation 1 1 In the Model Builder window, expand the Model 1>Electric Currents node, then click Current Conservation 1. 2 In the Current Conservation settings window, locate the Conduction Current section. 3 From the list, choose User defined. In the associated edit field, type 1.
Normal Current Density 1 1 In the Model Builder window, right-click Electric Currents and choose Normal Current Density. 2 Select Boundary 3 only. 3 In the Normal Current Density settings window, locate the Normal Current Density
section. 4 In the Jn edit field, type 0.3.
Ground 1 1 Right-click Electric Currents and choose Ground.
©2013 COMSOL
7
THIN-FILM RESISTANCE
Solved with COMSOL Multiphysics 4.3b
2 Select Boundary 8 only.
Contact Impedance 1 1 Right-click Electric Currents and choose Contact Impedance. 2 Click the Wireframe Rendering button on the Graphics toolbar. 3 Select Boundary 6 only. 4 Click the Wireframe Rendering button on the Graphics toolbar to restore the
rendering setting. 5 In the Contact Impedance settings window, locate the Contact Impedance section. 6 In the ds edit field, type 0.02. 7 From the list, choose User defined. Keep the default value. 8 From the r list, choose User defined. Again, the default value applies. STUDY 1
1 In the Model Builder window, click Study 1. 2 In the Study settings window, locate the Study Settings section. 3 Clear the Generate default plots check box, since you will add the desired plots
manually. 4 Click the Compute button.
The following steps show you how to reproduce the surface plot of the potential (right panel of Figure 2). RESULTS
3D Plot Group 1 1 In the Model Builder window, right-click Results and choose 3D Plot Group. 2 Right-click 3D Plot Group 1 and choose Surface. 3 In the Surface settings window, locate the Coloring and Style section. 4 Clear the Color legend check box. 5 Click the Plot button.
Follow the steps below to visualize the potential distribution along the z direction in the middle of the device (the right panel of Figure 3).
Data Sets 1 In the Model Builder window, under Results right-click Data Sets and choose Cut Line 3D.
8
THIN-FILM RESISTANCE
©2013 COMSOL
Solved with COMSOL Multiphysics 4.3b
2 In the Cut Line 3D settings window, locate the Line Data section. 3 In row Point 1, set x to 0.5. 4 In row Point 2, set x to 0.5. 5 In row Point 1, set y to 0.5. 6 In row Point 2, set y to 0.5. 7 In row Point 1, set z to -0.1. 8 In row Point 2, set z to 0.1.
1D Plot Group 2 1 In the Model Builder window, right-click Results and choose 1D Plot Group. 2 In the 1D Plot Group settings window, click to expand the Axis section. 3 Select the Manual axis limits check box. 4 In the x minimum edit field, type -0.1. 5 In the x maximum edit field, type 0.1. 6 In the y minimum edit field, type 0.2. 7 In the y maximum edit field, type 1. 8 Right-click Results>1D Plot Group 2 and choose Line Graph. 9 In the Line Graph settings window, locate the Data section. 10 From the Data set list, choose Cut Line 3D 1. 11 Click Replace Expression in the upper-right corner of the x-Axis Data section. From
the menu, choose Geometry and Mesh>Coordinate>z-coordinate (z). 12 Click the Plot button.
Comparing the Thin-Film Approximation with the Full 3D Model. To reproduce the full 3D model that served as a reference model for comparison in this example, proceed with the following steps: GEOMETRY 1
Move 1 1 In the Model Builder window, under Model 1 right-click Geometry 1 and choose Transforms>Move. 2 Select the object blk1 only. 3 In the Move settings window, locate the Displacement section.
©2013 COMSOL
9
THIN-FILM RESISTANCE
Solved with COMSOL Multiphysics 4.3b
4 In the z edit field, type -0.02.
Block 2 1 In the Model Builder window, right-click Geometry 1 and choose Block. 2 In the Block settings window, locate the Size and Shape section. 3 In the Height edit field, type 0.02. 4 Locate the Position section. In the z edit field, type -0.02. ELECTRIC CURRENTS
Current Conservation 2 1 In the Model Builder window, under Model 1 right-click Electric Currents and choose Current Conservation. 2 Select Domain 2 only. 3 In the Current Conservation settings window, locate the Conduction Current section. 4 From the list, choose User defined. In the associated edit field, type 0.01.
Contact Impedance 1 In the Model Builder window, under Model 1>Electric Currents right-click Contact Impedance 1 and choose Disable. STUDY 1
In the Model Builder window, right-click Study 1 and choose Compute. RESULTS
3D Plot Group 1 This plot shows the potential distribution (the left panel of Figure 2).
1D Plot Group 2 This plot reproduces the left panel of Figure 3. 1 In the Model Builder window, under Results right-click 1D Plot Group 2 and choose Plot.
Now, follow these steps to reset the model to use the thin-film approximation.
10
THIN-FILM RESISTANCE
©2013 COMSOL
Solved with COMSOL Multiphysics 4.3b
GEOMETRY 1
Block 2 1 In the Model Builder window, under Model 1>Geometry 1 right-click Move 1 and
choose Disable. 2 Right-click Block 2 and choose Disable. ELECTRIC CURRENTS
Current Conservation 2 1 In the Model Builder window, under Model 1>Electric Currents right-click Contact Impedance 1 and choose Enable. 2 Right-click Current Conservation 2 and choose Disable. STUDY 1
In the Model Builder window, right-click Study 1 and choose Compute.
©2013 COMSOL
11
THIN-FILM RESISTANCE
Solved with COMSOL Multiphysics 4.3b
12
THIN-FILM RESISTANCE
©2013 COMSOL
Solved with COMSOL Multiphysics 4.3b
Transport and Adsorption Introduction This example demonstrates how you can model phenomena defined in different dimensions (2D and 1D in this example) in a fully coupled manner using COMSOL Multiphysics. In this particular case, the model involves a small parallel-plate reactor with a catalytic surface. Similar applications where surface processes are of critical importance include biochip devices and a semiconductor components. When modeling chemical reactions the reaction rates are commonly functions of the concentrations of the reactants in the phase that transports the chemicals. However, for surface reactions it is also necessary to account for the surface concentrations of the active sites and surface adsorbed species. The mass balances in the bulk of the reactor must therefore be coupled to the mass balances for species, present only at the surface of the device.
Model Definition The first approximation you can make is to reduce the 3D geometry to 2D, which is reasonable if the variations in concentration are small along the depth of the domain. Figure 1 shows how the 2D model domain is related to the full 3D reactor geometry.
©2013 COMSOL
1
TR A N S P O R T A N D A D S O R P T I O N
Solved with COMSOL Multiphysics 4.3b
3D
2D Gas outlet
Active surface Active surface As A
Gas inlet
Modeled cross-section plane
Figure 1: The modeled domain is a parallel plate reactor with an active surface where you want to model the concentration of surface species. A denotes molecular species dissolved in gas and As the same species adsorbed on the surface. MODEL EQUATIONS
The adsorption/desorption reaction at the surface is described by
A
kf kr
AS
where kf and kr are forward and reverse rate constants. A and As are the molecular species in the gas and adsorbed on active sites on the surface, respectively. Let be the fraction of active sites occupied by adsorbed molecules. The fraction of free sites is then 1 . Langmuir derived that the rate of desorption of molecules, rdes (mol/(m2·s)), is proportional to and equal to kr where kr is a constant at constant temperature. Furthermore, the rate of adsorption of molecules is proportional to both the fraction of free surface sites, 1 , and to the rate of which molecules strike the surface. The collision rate is in turn directly proportional the partial pressure of the species, pA (Pa). The rate of adsorption in mol/(m2·s) is thus rads kfpA(1 ), where kf is a constant at constant temperature.
2
TR A N S P O R T A N D A D S O R P T I O N
©2013 COMSOL
Solved with COMSOL Multiphysics 4.3b
To set up transport and reaction equations in terms of c (bulk gas concentration of A in mol/m3) and cs (surface concentration of A in mol/m2), make the following substitutions: cs = -----s p A = cRT where • s is the total surface concentration of active sites (mol/m2) • R is the gas constant (J/(mol·K)) • T is temperature (K) which yields r des = k des c s
(1)
r ads = k ads c s – c s
(2)
and
where • kdes krs is the rate constant for the desorption reaction (m3/(mol·s)) • kadskfRTs is the rate constant for the adsorption reaction (1/s)
Note: The surface concentration is in moles per unit surface.
The material balance for the surface, including surface diffusion and the reaction rate expression for the formation of the adsorbed species, cs, is: c s -------- + – D s c s = r ads – r des t where Ds represents surface diffusivity. This gives the following equation for the transport and reaction on the surface: c s -------- + – D s c s = k ads c s – c s – k des c s t
©2013 COMSOL
3
(3)
TR A N S P O R T A N D A D S O R P T I O N
Solved with COMSOL Multiphysics 4.3b
Equation 3 defines the units of the rate constants kads and kdes. The initial condition is that the concentration of adsorbed species is zero at the beginning of the process: cs = 0 The equation for the surface-reaction expression includes the concentration of the bulk species, c, at the position of the catalyst surface. Thus you must solve the equation for the surface reaction in combination with the mass balance in the bulk. The coupling between the mass balance in the bulk and the surface is obtained as a boundary condition in the bulk’s mass balance. This condition sets the flux of c at the boundary equal to the rate of the surface reaction and is presented below. The transport in the bulk of the reactor is described by a convection-diffusion equation: c ----- + – D c + cu = 0 t
(4)
The initial condition sets the concentration in the bulk at t = 0: c = c0 In the above equation, D denotes the diffusivity of the reacting species, c is its concentration, and u is the velocity. In this case, the velocity in the x direction equals 0 while the velocity in the y direction comes from the analytical expression for fully developed laminar flow between two parallel plates: x – 0.5 u = (0,v max 1 – ------------------------- 0.5
2
)
Here, is the distance between the plates, vmax is the maximum local velocity, and x0 at the left boundary of the 2D model geometry depicted on the right in Figure 1. BOUNDARY CONDITIONS
The boundary conditions for the surface species are insulating conditions according to: n – D s c s = 0
(5)
For the bulk, the boundary condition at the active surface couples the rate of the reaction at the surface with the flux of the reacting species and the concentration of the adsorbed species and bulk species: n – D c + cu = – k ads c s – c s + k des c s
4
TR A N S P O R T A N D A D S O R P T I O N
(6)
©2013 COMSOL
Solved with COMSOL Multiphysics 4.3b
The other boundary conditions for the bulk problem are: • Inlet: cc0 • Outlet: n · Dccun · cu • Insulation: n · Dccu0
Notes About the COMSOL Implementation This model deals with a phenomenon (convection-diffusion) occurring in a 2D domain coupled to another phenomenon (diffusion-reaction) occurring only on a part of this domain’s 1D boundary. Model the 2D equation (Equation 4) using a Transport of Diluted Species interface and the 1D equation (Equation 3) with a General Form Boundary PDE interface on the active-surface boundary. The two interfaces are coupled through the surface reaction rate expression on the right-hand side of Equation 3, which becomes a flux in the boundary condition Equation 6 for Equation 4. The Neumann condition Equation 5 is a natural boundary condition, which means that you do not need to impose it explicitly.
Results and Discussion The plot in Figure 2 shows the concentration, c, of the reacting species in the 2D domain after 2 seconds of operation. The reaction is very fast and has almost reached steady state in that time frame. Figure 3, which displays the concentration along a vertical cross section of the active surface, shows that the concentration distribution exhibits edge effects at both ends of the catalyst. The higher concentration near y0 is easy to explain because this is the position closest to the inlet, and this end is therefore continuously supplied with fresh reactant. The increase in concentration at the end closer to the outlet is due to diffusion; the edge of the surface can receive diffusion in all directions within a 90 angle without having to compete for the reactant supply with other parts of the catalysts. This effect also appears at the edge close to the inlet.
©2013 COMSOL
5
TR A N S P O R T A N D A D S O R P T I O N
Solved with COMSOL Multiphysics 4.3b
Figure 2: Concentration of the reacting species, c, after 2 seconds of operation (t = 2 s).
Figure 3: Concentration of the reacting species along the active surface at t = 2 s.
6
TR A N S P O R T A N D A D S O R P T I O N
©2013 COMSOL
Solved with COMSOL Multiphysics 4.3b
The concentration of adsorbed species, cs, shows a similar spatial distribution. However, while the concentration of the reactant decreases with time, the concentration of adsorbed species increases. You can also see that the slight spatial diffusion evens out the concentration gradients somewhat; see Figure 4.
Increasing time
Figure 4: The concentration of adsorbed species increases with time. The edge effect appears at both edges due to the increased supply of reactants. This figure displays the concentration after 0.05, 0.5, 1.0, 1.5, and 2.0 s. The concentration of gas phase species at the surface decreases while the surface concentration of the adsorbed species increases with time. This implies that the adsorption rate decreases with time. You can see this effect in Figure 5, which also shows that after 0.5 s the reaction rate almost reaches steady-state. The upper curve
©2013 COMSOL
7
TR A N S P O R T A N D A D S O R P T I O N
Solved with COMSOL Multiphysics 4.3b
shows the reaction rate after 0.05 s, while the lower curve represents the curves for 0.5, 1.0, 1.5, and 2.0 s, which are all on top of each other.
Increasing time
Figure 5: Surface reaction rate at the active surface. The largest reaction rate is obtained initially and is at the edges of the active surface. The reaction process almost reaches steady state at 0.5 s.
Model Library path: COMSOL_Multiphysics/Chemical_Engineering/ transport_and_adsorption
Modeling Instructions MODEL WIZARD
1 Go to the Model Wizard window. 2 Click the 2D button. 3 Click Next. 4 In the Add physics tree, select Chemical Species Transport>Transport of Diluted Species (chds).
8
TR A N S P O R T A N D A D S O R P T I O N
©2013 COMSOL
Solved with COMSOL Multiphysics 4.3b
5 Click Add Selected. 6 In the Add physics tree, select Mathematics>PDE Interfaces>Lower Dimensions>General Form Boundary PDE (gb). 7 Click Add Selected. 8 Find the Physics properties subsection. In the Dependent variables table, enter the
following settings: cs
9 Click Next. 10 Find the Studies subsection. In the tree, select Preset Studies for Selected Physics>Time Dependent. 11 Click Finish. GLOBAL DEFINITIONS
A set of model parameters is available in a text file.
Parameters 1 In the Model Builder window, right-click Global Definitions and choose Parameters. 2 In the Parameters settings window, locate the Parameters section. 3 Click Load from File. 4 Browse to the model’s Model Library folder and double-click the file transport_and_adsorption_parameters.txt. GEOMETRY 1
1 In the Model Builder window, under Model 1 click Geometry 1. 2 In the Geometry settings window, locate the Units section. 3 From the Length unit list, choose mm.
Rectangle 1 1 Right-click Model 1>Geometry 1 and choose Rectangle. 2 In the Rectangle settings window, locate the Size section. 3 In the Width edit field, type 0.1. 4 In the Height edit field, type 0.3. 5 Locate the Position section. In the y edit field, type -0.1. 6 Click the Build All button.
©2013 COMSOL
9
TR A N S P O R T A N D A D S O R P T I O N
Solved with COMSOL Multiphysics 4.3b
Point 1 1 In the Model Builder window, right-click Geometry 1 and choose Point. 2 In the Point settings window, locate the Point section. 3 In the x edit field, type 0.1. 4 Click the Build All button.
Point 2 1 Right-click Geometry 1 and choose Point. 2 In the Point settings window, locate the Point section. 3 In the x edit field, type 0.1. 4 In the y edit field, type 0.1. 5 Click the Build All button. 6 Click the Zoom Extents button on the Graphics toolbar. DEFINITIONS
Variables 1 1 In the Model Builder window, under Model 1 right-click Definitions and choose Variables. 2 In the Variables settings window, locate the Geometric Entity Selection section. 3 From the Geometric entity level list, choose Boundary. 4 Select Boundary 5 only. 5 In the Variables settings window, locate the Variables section. 6 In the table, enter the following settings: Name
Expression
Description
R
k_ads*c*(Gamma_s-cs)-k_ des*cs
Surface reaction rate
Variables 2 1 In the Model Builder window, right-click Definitions and choose Variables. 2 In the Variables settings window, locate the Geometric Entity Selection section. 3 From the Geometric entity level list, choose Domain. 4 Select Domain 1 only.
10
TR A N S P O R T A N D A D S O R P T I O N
©2013 COMSOL
Solved with COMSOL Multiphysics 4.3b
5 Locate the Variables section. In the table, enter the following settings: Name
Expression
Description
v_lam
v_max*(1-((x-0.5*delta) /(0.5*delta))^2)
Inlet velocity profile
TR A N S P O R T O F D I L U T E D S P E C I E S
Convection and Diffusion 1 1 In the Model Builder window, under Model 1>Transport of Diluted Species click Convection and Diffusion 1. 2 In the Convection and Diffusion settings window, locate the Diffusion section. 3 In the Dc edit field, type D. 4 Locate the Model Inputs section. In the u table, enter the following settings: 0
x
v_lam
y
Initial Values 1 1 In the Model Builder window, under Model 1>Transport of Diluted Species click Initial Values 1. 2 In the Initial Values settings window, locate the Initial Values section. 3 In the c edit field, type c0.
Reactions 1 1 In the Model Builder window, right-click Transport of Diluted Species and choose Reactions. 2 Select Domain 1 only.
Concentration 1 1 Right-click Transport of Diluted Species and choose Concentration. 2 Select Boundary 2 only. 3 In the Concentration settings window, locate the Concentration section. 4 Select the Species c check box. 5 In the c0,c edit field, type c0.
Flux 1 1 Right-click Transport of Diluted Species and choose Flux.
©2013 COMSOL
11
TR A N S P O R T A N D A D S O R P T I O N
Solved with COMSOL Multiphysics 4.3b
2 Select Boundary 5 only. 3 In the Flux settings window, locate the Inward Flux section. 4 Select the Species c check box. 5 In the N0,c edit field, type -R.
Outflow 1 1 Right-click Transport of Diluted Species and choose Outflow. 2 Select Boundary 3 only.
Symmetry 1 1 Right-click Transport of Diluted Species and choose Symmetry. 2 Select Boundaries 1, 4, and 6 only.
Next, set up the equation and boundary conditions for the surface concentration, cs. GENERAL FORM BOUNDARY PDE
1 In the Model Builder window, under Model 1 click General Form Boundary PDE. 2 In the General Form Boundary PDE settings window, locate the Boundary Selection
section. 3 From the Selection list, choose Manual. 4 Click Clear Selection. 5 Select Boundary 5 only. 6 Locate the Units section. Find the Dependent variable quantity subsection. From the
list, choose None. 7 In the Unit edit field, type mol/m^2. 8 Find the Source term quantity subsection. In the Unit edit field, type mol/(m^2*s).
General Form PDE 1 1 In the Model Builder window, under Model 1>General Form Boundary PDE click General Form PDE 1. 2 In the General Form PDE settings window, click to expand the Equation section.
Comparing this equation with Equation 3 in the Model Definition section leads to the following settings:
12
TR A N S P O R T A N D A D S O R P T I O N
©2013 COMSOL
Solved with COMSOL Multiphysics 4.3b
3 Locate the Conservative Flux section. In the table, enter the following settings: -csTx*Ds
x
-csTy*Ds
y
Here, csTx and csTy refer to the components of the gradient cs restricted to the plane tangential to the boundary where the interface is defined, that is, Boundary 5. Because this boundary is parallel to the y-axis, only csTy is nonzero in this case. 4 Locate the Source Term section. In the f edit field, type R.
Initial Values 1 The default initial value, 0, for the surface concentration applies for this model, so you do not need to set it explicitly. MESH 1
Free Triangular 1 In the Model Builder window, under Model 1 right-click Mesh 1 and choose Free Triangular.
Size 1 1 In the Model Builder window, under Model 1>Mesh 1 right-click Free Triangular 1 and
choose Size. 2 In the Size settings window, locate the Geometric Entity Selection section. 3 From the Geometric entity level list, choose Boundary. 4 Select Boundary 5 only. 5 Locate the Element Size section. Click the Custom button. 6 Locate the Element Size Parameters section. Select the Maximum element size check
box. 7 In the associated edit field, type 1.5[um].
©2013 COMSOL
13
TR A N S P O R T A N D A D S O R P T I O N
Solved with COMSOL Multiphysics 4.3b
8 Click the Build All button.
STUDY 1
Step 1: Time Dependent 1 In the Model Builder window, expand the Study 1 node, then click Step 1: Time Dependent. 2 In the Time Dependent settings window, locate the Study Settings section. 3 In the Times edit field, type range(0,0.05,2). 4 In the Model Builder window, right-click Study 1 and choose Compute. RESULTS
Concentration (chds) 1 Click the Zoom Extents button on the Graphics toolbar.
The first default plot shows the concentration of the reacting species at the end of the simulation interval, t = 2 s. Create a plot of the final concentration at the reacting surface.
1D Plot Group 3 1 In the Model Builder window, right-click Results and choose 1D Plot Group. 2 In the 1D Plot Group settings window, locate the Data section.
14
TR A N S P O R T A N D A D S O R P T I O N
©2013 COMSOL
Solved with COMSOL Multiphysics 4.3b
3 From the Time selection list, choose From list. 4 In the Times list, select 2. 5 Right-click Results>1D Plot Group 3 and choose Line Graph. 6 Select Boundary 5 only. 7 In the Line Graph settings window, click Replace Expression in the upper-right corner
of the x-Axis Data section. From the menu, choose Geometry>Coordinate>y-coordinate (y). 8 Locate the x-Axis Data section. From the Unit list, choose mm. 9 Click the Plot button.
The plot should look like that in Figure 3. Proceed to reproduce the plot in Figure 4 showing the concentration of adsorbed species at selected times. You can use the plot group you just created as the starting point.
1D Plot Group 4 1 In the Model Builder window, right-click 1D Plot Group 3 and choose Duplicate. 2 In the 1D Plot Group settings window, locate the Data section. 3 In the Times list, choose 0.05, 0.5, 1, 1.5, and 2. 4 In the Model Builder window, expand the 1D Plot Group 4 node, then click Line Graph 1. 5 In the Line Graph settings window, click Replace Expression in the upper-right corner
of the y-Axis Data section. From the menu, choose General Form Boundary PDE>Dependent variable cs (cs). 6 Click the Plot button.
Finally, reproduce the plot in Figure 5 of the surface reaction rate at the same times. Again, use the previous plot group as the starting point.
1D Plot Group 5 1 In the Model Builder window, right-click 1D Plot Group 4 and choose Duplicate. 2 In the Model Builder window, expand the Results>1D Plot Group 5 node, then click Line Graph 1. 3 In the Line Graph settings window, click Replace Expression in the upper-right corner
of the y-Axis Data section. From the menu, choose Definitions>Surface reaction rate (R). 4 Click the Plot button.
©2013 COMSOL
15
TR A N S P O R T A N D A D S O R P T I O N
Solved with COMSOL Multiphysics 4.3b
16
TR A N S P O R T A N D A D S O R P T I O N
©2013 COMSOL
Solved with COMSOL Multiphysics 4.3b
T ubula r R e a c tor Introduction This example studies an elementary, exothermic, 2nd-order reversible reaction A + B 2C
(1)
in a tubular reactor (liquid phase, laminar flow regime). The reactor is equipped with a cooling jacket to limit the temperature increase due to the exothermic nature of the reaction and avoid an explosion. The model is described by the material balances for the species involved and the energy balances for the reactor and the cooling jacket. Additional background to this model is available in Ref. 1.
Model Definition Figure 1 illustrates the reactor geometry. By assuming that the variations in the angular direction around the centerline are negligible, you can use a 2D axisymmetric model.
Figure 1: Geometry for the 2-dimensional rotationally symmetric models. The model geometry consists of an inlet boundary, an outlet boundary, a reactor wall facing the cooling jacket, and the symmetry axis r =0. The reactor’s radius is R = 8 cm its length L = 1 m. Assuming the diffusivities for the three species to be identical, you can model the reactor using three differential equations: • A material-balance partial differential equation (PDE) for one of the species. As noted in the next section, separate material-balance equations are not necessary for the other two species if the diffusivities are identical.
©2013 COMSOL
1
TU B U L A R R E A C T O R
Solved with COMSOL Multiphysics 4.3b
• An energy-balance PDE for the reactor core. • An energy-balance ordinary differential equation (ODE) for the cooling jacket. Under the assumptions that the coolant flow is turbulent and that turbulent mixing eliminates any temperature differences in the radial direction, only axial temperature variations are present in the cooling jacket. For this reason, the cooling jacket is not included in the model geometry. The material and energy balances in the reactor are automatically set up in COMSOL Multiphysics by selecting the proper interfaces. The ordinary differential equation that describes the energy balance in the cooling jacket is manually defined as a boundary equation. The material balance and energy balances for the reactor are described by the equations – D cA + uc A = r A – k T + uC p T = H Rx r A
(2)
In the material-balance equation for cA (mol/m3), the concentration of species A, D (m2/s) denotes the diffusion coefficient, u (m/s) the flow velocity, and rA (mol/ (m3·s)) the reaction rate. In the energy-balance equation for the reactor temperature, T (K), the additional parameters are the thermal conductivity, k (W/(m·K)), the fluid density, (kg/m3), the specific heat capacity, Cp (J/(kg·K)), and the reaction enthalpy HRx (J/mol). The boundary conditions for Equation 2 are as follows (see Figure 1 for the appropriate references):
c A r 0 = c A0
c A c (R z) = A(0 z) = 0 r r
c A r L = 0 z
T r 0 = T 0
T(R z) = T(0 z) = 0 r r
T r L = 0 z
(3)
Here cA0 and T0 denote the initial concentration and temperature, respectively. For the flow velocity, assume a laminar profile: 2
r u = u max 1 – ---- R
2
TU B U L A R R E A C T O R
(4)
©2013 COMSOL
Solved with COMSOL Multiphysics 4.3b
Here umax = 2u0, where the average velocity, u0 (m/s), is calculated as the ratio between the total volume flow rate, v0 (m3/s), and the reactor’s cross-sectional area, R2. In this model, assume that the species A, B, and C have the same diffusivity. This implies that you only need to solve one material balance, because you can find the other species’ concentrations through stoichiometry. Specifically, assuming the initial concentration for species C to be zero, the concentrations are given by c A = 1 – x A c A0
c B = c B0 – x A c A0
c C = 2x A c A0
(5)
where xA is the conversion of species A. In the COMSOL Multiphysics Chemical Reaction Engineering Module, you can model all three species using their true multicomponent diffusivities. These assumptions give the reaction-rate expression 2
cC E r A = – A exp ----------- c A c B – --------- K eq Rg T
(6)
where A (m3/(mol·s)) refers to the rate constant, E (J/mol) is the activation energy, Rg =8.314 J/(mol·K) denotes the ideal gas constant, T (K) is the temperature, and the equilibrium constant is 1 1 K eq = K eq0 exp H Rx R g ---------------- – ---- 303 K T
(7)
The energy-balance ODE for the coolant reads 2 RU k T – T c T c --------- = ---------------------------------------C pc m c z
(8)
where Tc is the coolant temperature (K), Uk (W/(m2·K)) is the total heat-transfer coefficient between the reactor and the cooling jacket, rate, Cpc (J/(kg·K)) is the coolant’s specific heat capacity, and mc (kg/s) represents its mass flow. You can neglect the heat conduction in the cooling jacket and thus assume that heat transport takes place only through convection. As a boundary condition, set the temperature of the incoming cooling fluid: T c 0 = T c0 .
©2013 COMSOL
(9)
3
TU B U L A R R E A C T O R
Solved with COMSOL Multiphysics 4.3b
Table 1 summarizes the relevant input data. TABLE 1: MODEL INPUT DATA PROPERTY
VALUE
D
10-9 m2/s
k
0.559 W/(m·K)
1000 kg/m3
Cp
4180 J/(kg·K)
HRx
-83,680 J/mol
T0
320 K
cA0
500 mol/m3
cB0
500 mol/m3
v0
5·10-4 m3/s
A
1.65·1011 m3/(mol·s)
E
95,238 J/mol
Keq0
103
Uk
1300 W/(m2·K)
Cpc
4180 J/(kg·K)
mc
0.01 kg/s
Tc0
298 K
Results and Discussion From the plots in Figure 2 and you can see how the conversion and temperature vary inside the reactor. Due to a larger residence time, you find the highest conversion close to the wall (right side). Also, the cooling effect of the wall is evident from the temperature plot. Nevertheless, the temperature maximum is located close to the wall because the temperature depends strongly on the relation between the convected heat and the heat produced in the reaction. Due to the laminar-flow velocity profile, the fluid close to the reactor wall but not in contact with the cooling jacket is heated during a longer time by the exothermic reactions.
4
TU B U L A R R E A C T O R
©2013 COMSOL
Solved with COMSOL Multiphysics 4.3b
Figure 2: Conversion (top) and temperature (bottom) in the reactor.
©2013 COMSOL
5
TU B U L A R R E A C T O R
Solved with COMSOL Multiphysics 4.3b
Figure 3 shows how the coolant temperature increases along the length of the reactor. The temperature increases rapidly close to the inlet, but as the reaction rate decreases due to the depletion of reactants so does the rate of temperature increase.
Figure 3: Coolant temperature along the length of the reactor.
Reference 1. H.S. Fogler, Elements of Chemical Reaction Engineering 4th Ed., Prentice Hall PTR, Section 8.9, 2005.
Model Library path: COMSOL_Multiphysics/Chemical_Engineering/ tubular_reactor
Modeling Instructions MODEL WIZARD
1 Go to the Model Wizard window. 2 Click the 2D axisymmetric button.
6
TU B U L A R R E A C T O R
©2013 COMSOL
Solved with COMSOL Multiphysics 4.3b
3 Click Next. 4 In the Add physics tree, select Chemical Species Transport>Transport of Diluted Species (chds). 5 Click Add Selected. 6 Find the Dependent variables subsection. In the Concentration edit field, type cA.
If you have the Chemical Reaction Engineering Module, enter cA into the Concentrations table. 7 In the Add physics tree, select Heat Transfer>Heat Transfer in Fluids (ht). 8 Click Add Selected. 9 In the Add physics tree, select Mathematics>PDE Interfaces>Lower Dimensions>Weak Form Boundary PDE (wb). 10 Click Add Selected. 11 Find the Physics properties subsection. In the Dependent variables table, enter the
following settings: Tc
12 Click Next. 13 Find the Studies subsection. In the tree, select Preset Studies for Selected Physics>Stationary. 14 Click Finish. GLOBAL DEFINITIONS
Parameters 1 In the Model Builder window, right-click Global Definitions and choose Parameters. 2 In the Parameters settings window, locate the Parameters section. 3 In the table, enter the following settings: Name
Expression
Description
D
1e-9[m^2/s]
Diffusivity
k1
0.559[W/(m*K)]
Thermal conductivity, reactor
rho1
1000[kg/m^3]
Fluid density, reactor
Cp1
4180[J/(kg*K)]
Specific heat capacity, reactor
dHRx
-83680[J/mol]
Reaction enthalpy
©2013 COMSOL
7
TU B U L A R R E A C T O R
Solved with COMSOL Multiphysics 4.3b
Name
Expression
Description
T0
320[K]
Initial temperature, reactor
cA0
500[mol/m^3]
Initial concentration, species A
cB0
500[mol/m^3]
Initial concentration, species B
R
0.08[m]
Reactor radius
v0
0.0005[m^3/s]
Total flow rate, reactor
u0
v0/(pi*R^2)
Mean axial flow velocity
E
95238[J/mol]
Activation energy
A
1.65e11[m^3/ (mol*s)]
Rate constant frequency factor
Rg
8.314[J/(mol*K)]
Ideal gas constant
Keq0
1000
Equilibrium constant at 303 K
Uk
1300[W/(m^2*K)]
Heat transfer coefficient
Tc0
298[K]
Inlet temperature, coolant
Cpc
4180[J/(kg*K)]
Specific heat capacity, coolant
mc
0.01[kg/s]
Total mass flow rate, coolant
DEFINITIONS
Variables 1 1 In the Model Builder window, under Model 1 right-click Definitions and choose Variables. 2 In the Variables settings window, locate the Variables section. 3 In the table, enter the following settings:
8
Name
Expression
Description
uz
2*u0*(1-(r/R)^2)
Axial flow velocity
xA
(cA0-cA)/cA0
Conversion, species A
cB
cB0-cA0*xA
Concentration, species B
cC
2*cA0*xA
Concentration, species C
rA
-A*exp(-E/ (Rg*T))*(cA*cB-cC^2/ Keq)
Reaction rate
TU B U L A R R E A C T O R
©2013 COMSOL
Solved with COMSOL Multiphysics 4.3b
Name
Expression
Description
Keq
Keq0*exp(dHRx/Rg*(1/ 303[K]-1/T))
Equilibrium constant
Q
(-rA)*(-dHRx)
Heat production
GEOMETRY 1
Rectangle 1 1 In the Model Builder window, under Model 1 right-click Geometry 1 and choose Rectangle. 2 In the Rectangle settings window, locate the Size section. 3 In the Width edit field, type 0.08. 4 Click the Build Selected button.
Because the model geometry is so elongated, you get a better view of it by turning off the default setting that preserves the aspect ratio. DEFINITIONS
Axis 1 In the Model Builder window, expand the Model 1>Definitions>View 1 node, then click Axis. 2 In the Axis settings window, locate the Axis section. 3 Clear the Preserve aspect ratio check box. 4 Click the Apply button. 5 Click the Zoom Extents button on the Graphics toolbar. TR A N S P O R T O F D I L U T E D S P E C I E S
Convection and Diffusion 1 1 In the Model Builder window, expand the Transport of Diluted Species node, then click Convection and Diffusion 1. 2 In the Convection and Diffusion settings window, locate the Model Inputs section. 3 In the u table, enter the following settings: 0
r
uz
z
4 Locate the Diffusion section. In the DcA edit field, type D.
©2013 COMSOL
9
TU B U L A R R E A C T O R
Solved with COMSOL Multiphysics 4.3b
Initial Values 1 1 In the Model Builder window, under Model 1>Transport of Diluted Species click Initial Values 1. 2 In the Initial Values settings window, locate the Initial Values section. 3 In the cA edit field, type cA0.
Reactions 1 1 In the Model Builder window, right-click Transport of Diluted Species and choose Reactions. 2 Select Domain 1 only. 3 In the Reactions settings window, locate the Reactions section. 4 In the RcA edit field, type rA.
Concentration 1 1 Right-click Transport of Diluted Species and choose Concentration. 2 Select Boundary 2 only. 3 In the Concentration settings window, locate the Concentration section. 4 Select the Species cA check box. 5 In the c0,cA edit field, type cA0.
Outflow 1 1 Right-click Transport of Diluted Species and choose Outflow. 2 Select Boundary 3 only. H E A T TR A N S F E R I N F L U I D S
Heat Transfer in Fluids 1 1 In the Model Builder window, expand the Heat Transfer in Fluids node, then click Heat Transfer in Fluids 1. 2 In the Heat Transfer in Fluids settings window, locate the Model Inputs section. 3 In the u table, enter the following settings: 0
r
uz
z
4 Locate the Thermodynamics, Fluid section. From the list, choose User defined. In
the associated edit field, type rho1.
10
TU B U L A R R E A C T O R
©2013 COMSOL
Solved with COMSOL Multiphysics 4.3b
5 Locate the Heat Conduction, Fluid section. From the k list, choose User defined. In
the associated edit field, type k1. 6 Locate the Thermodynamics, Fluid section. From the Cp list, choose User defined. In
the associated edit field, type Cp1. 7 From the list, choose User defined.
Initial Values 1 1 In the Model Builder window, under Model 1>Heat Transfer in Fluids click Initial Values 1. 2 In the Initial Values settings window, locate the Initial Values section. 3 In the T edit field, type T0.
Heat Source 1 1 In the Model Builder window, right-click Heat Transfer in Fluids and choose Heat Source. 2 Select Domain 1 only. 3 In the Heat Source settings window, locate the Heat Source section. 4 In the Q edit field, type Q.
Temperature 1 1 Right-click Heat Transfer in Fluids and choose Temperature. 2 Select Boundary 2 only. 3 In the Temperature settings window, locate the Temperature section. 4 In the T0 edit field, type T0.
Outflow 1 1 Right-click Heat Transfer in Fluids and choose Outflow. 2 Select Boundary 3 only.
Heat Flux 1 1 Right-click Heat Transfer in Fluids and choose Heat Flux. 2 Select Boundary 4 only. 3 In the Heat Flux settings window, locate the Heat Flux section. 4 In the q0 edit field, type -Uk*(T-Tc). WE AK FORM BOUNDAR Y PD E
1 In the Model Builder window, under Model 1 click Weak Form Boundary PDE.
©2013 COMSOL
11
TU B U L A R R E A C T O R
Solved with COMSOL Multiphysics 4.3b
2 In the Weak Form Boundary PDE settings window, locate the Units section. 3 Find the Dependent variable quantity subsection. From the list, choose Temperature (K). 4 Select Boundary 4 only.
Weak Form PDE 1 1 In the Model Builder window, expand the Weak Form Boundary PDE node, then click Weak Form PDE 1. 2 In the Weak Form PDE settings window, locate the Weak Expressions section. 3 In the weak edit field, type test(Tc)*(TcTz-2*pi*R*Uk*(T-Tc)/(Cpc*mc)).
Pointwise Constraint 1 1 In the Model Builder window, right-click Weak Form Boundary PDE and choose the
point condition More>Pointwise Constraint. 2 Select Point 3 only. 3 In the Pointwise Constraint settings window, locate the Pointwise Constraint section. 4 In the Constraint expression edit field, type Tc-Tc0. MESH 1
Mapped 1 In the Model Builder window, under Model 1 right-click Mesh 1 and choose Mapped.
Distribution 1 1 In the Model Builder window, under Model 1>Mesh 1 right-click Mapped 1 and choose Distribution. 2 Select Boundaries 1 and 4 only. 3 In the Distribution settings window, locate the Distribution section. 4 From the Distribution properties list, choose Predefined distribution type. 5 In the Number of elements edit field, type 100. 6 In the Element ratio edit field, type 15.
Distribution 2 1 Right-click Mapped 1 and choose Distribution. 2 Select Boundaries 2 and 3 only. 3 In the Distribution settings window, locate the Distribution section. 4 From the Distribution properties list, choose Predefined distribution type.
12
TU B U L A R R E A C T O R
©2013 COMSOL
Solved with COMSOL Multiphysics 4.3b
5 In the Number of elements edit field, type 60. 6 In the Element ratio edit field, type 40. 7 Click the Build All button.
The generated mesh is dense both close to the cooling wall to resolve the large gradients in temperature and close to the reactor inlet to resolve the large gradients in composition. STUDY 1
In the Model Builder window, right-click Study 1 and choose Compute. RESULTS
Concentration (chds) To see the resulting conversion and temperature profiles Figure 2, follow these steps: 1 In the Model Builder window, expand the Concentration (chds) node, then click Surface 1. 2 In the Surface settings window, click Replace Expression in the upper-right corner of
the Expression section. From the menu, choose Definitions>Conversion, species A (xA). 3 Click the Plot button.
2D Plot Group 6 1 In the Model Builder window, right-click Results and choose 2D Plot Group. 2 Right-click 2D Plot Group 6 and choose Surface. 3 In the Surface settings window, click Replace Expression in the upper-right corner of
the Expression section. From the menu, choose Heat Transfer in Fluids>Temperature>Temperature (T). 4 Click the Plot button.
To plot the coolant temperature throughout the length of the reactor (see Figure 3), follow these steps:
1D Plot Group 7 1 In the Model Builder window, right-click Results and choose 1D Plot Group. 2 Right-click 1D Plot Group 7 and choose Line Graph. 3 Select Boundary 4 only.
©2013 COMSOL
13
TU B U L A R R E A C T O R
Solved with COMSOL Multiphysics 4.3b
4 In the Line Graph settings window, click Replace Expression in the upper-right corner
of the y-Axis Data section. From the menu, choose Weak Form Boundary PDE>Dependent variable Tc (Tc). 5 In the Line Graph settings window, locate the y-Axis Data section. 6 From the Unit list, choose K. 7 Locate the x-Axis Data section. From the Parameter list, choose Expression. 8 In the Expression edit field, type z. 9 Click the Plot button.
To investigate the average outlet conversion, concentration, and temperature follow the steps below.
Derived Values 1 In the Model Builder window, under Results right-click Derived Values and choose Average>Line Average. 2 Select Boundary 3 only. 3 Click the Evaluate button. 4 In the Line Average settings window, click Replace Expression in the upper-right
corner of the Expression section. From the menu, choose Heat Transfer in Fluids>Temperature>Temperature (T). 5 Click the Evaluate button. 6 Click Replace Expression in the upper-right corner of the Expression section. From
the menu, choose Definitions>Conversion, species A (xA). 7 Click the Evaluate button.
14
TU B U L A R R E A C T O R
©2013 COMSOL
Solved with COMSOL Multiphysics 4.3b
Tuning Fork Introduction This model simulates a tuning fork for tuning musical instruments and, if correctly design, should sound the note of A, 440 Hz. It computes the fundamental eigenfrequency and eigenmode for the tuning fork. Although the example seems to be somewhat academic in nature, the eigenfrequencies and eigenmodes of microscopic tuning forks are also used in quartz watches and other electronic devices.
Model Definition The model geometry is shown in Figure 1. The fundamental frequency of the fork is determined by the length of the prongs, the cross-section geometry of the prongs, and the material properties of the fork.
L R1
Figure 1: Tuning fork geometry. The following formula gives a theoretical estimation for the fundamental frequency of a tuning fork with cylindrical cross section of the prong (Ref. 1): 2
1.875 R 2 E - ---f = -----------------------2 4L p
(1)
where R2 is the radius of the cross section of the prongs, E denotes Young’s modulus, and is the density. The length of the prong can be estimated as
©2013 COMSOL
1
TU N I N G F O R K
Solved with COMSOL Multiphysics 4.3b
1 L p = L + --- R 1 2
(2)
where R1 the radius of the base, and L is the length of the straight cylindrical part, see Figure 1. In the fundamental eigenmode, the prongs move according to the figure below. Thus, the eigenmode is symmetric with a symmetry plane placed between the prongs.
Expected displacement of the prongs
The advantage with the shape of the fundamental eigenmode is that the relative displacements in the handle are very small, which makes it possible to hold the fork without damping the vibration. This also allows to make use of the theoretical estimation for the frequency Equation 1 which is based on the solution for a cantilever beam representing each prong. The parameters used in the model are: R1 = 7.5 mm and R2 = 2.5 mm. The fork material is Steel AISI 4340, for which E = 205 GPa and = 7850 kg/m3. For the frequency f = 440 Hz, Equation 1 and Equation 2 give the length of the prong cylindrical part as L = 7.8 cm. This presents an underestimation because the part of the prong near the base has larger bending stiffness compared to that for a straight cantilever beam. To fine-tune the fork, you will use parametrized geometry and gradually increase the cylinder length starting from the above given estimation. To achieve this, you set-up a parametric sweep with respect to parameter L.
Reference 1. Tuning fork, http://en.wikipedia.org/wiki/Tuning_fork
2
TU N I N G F O R K
©2013 COMSOL
Solved with COMSOL Multiphysics 4.3b
Model Library path: COMSOL_Multiphysics/Structural_Mechanics/ tuning_fork
Modeling Instructions MODEL WIZARD
This is a 3D model, so the default setting is correct. 1 Go to the Model Wizard window. 2 Click Next. 3 In the Add physics tree, select Structural Mechanics>Solid Mechanics (solid). 4 Click Next. 5 Find the Studies subsection. In the tree, select Preset Studies>Eigenfrequency. 6 Click Finish. GLOBAL DEFINITIONS
Parameters 1 In the Model Builder window, right-click Global Definitions and choose Parameters. 2 In the Parameters settings window, locate the Parameters section. 3 In the table, enter the following settings: Name
Expression
Description
L
7.8[cm]
Cylinder length
R1
7.5[mm]
Base radius
R2
2.5[mm]
Prong radius
GEOMETRY 1
You can build up the fork geometry efficiently using predefined geometry primitives.
Cone 1 1 In the Model Builder window, under Model 1 right-click Geometry 1 and choose Cone. 2 In the Cone settings window, locate the Size and Shape section. 3 In the Bottom radius edit field, type R2.
©2013 COMSOL
3
TU N I N G F O R K
Solved with COMSOL Multiphysics 4.3b
4 In the Height edit field, type 2e-2. 5 In the Semi-angle edit field, type 2. 6 Locate the Position section. In the x edit field, type R1. 7 In the z edit field, type -R1. 8 Locate the Axis section. From the Axis type list, choose Cartesian. 9 In the z edit field, type -1.
Sphere 1 1 In the Model Builder window, right-click Geometry 1 and choose Sphere. 2 In the Sphere settings window, locate the Size and Shape section. 3 In the Radius edit field, type 4e-3. 4 Locate the Position section. In the x edit field, type R1. 5 In the z edit field, type -(R1+2.25e-2).
Torus 1 1 Right-click Geometry 1 and choose More Primitives>Torus. 2 In the Torus settings window, locate the Size and Shape section. 3 In the Major radius edit field, type R1. 4 In the Minor radius edit field, type R2. 5 In the Revolution angle edit field, type 180. 6 Locate the Position section. In the x edit field, type R1. 7 Locate the Axis section. From the Axis type list, choose Cartesian. 8 In the z edit field, type 0. 9 In the y edit field, type 1. 10 Locate the Rotation Angle section. In the Rotation edit field, type -90.
Union 1 1 Right-click Geometry 1 and choose Boolean Operations>Union. 2 In the Union settings window, locate the Union section. 3 Clear the Keep interior boundaries check box. 4 Click in the Graphics window, press Ctrl+A to highlight all objects, and then
right-click to confirm the selection. This completes the handle and base of the fork. Add two cylinders to represent the prongs.
4
TU N I N G F O R K
©2013 COMSOL
Solved with COMSOL Multiphysics 4.3b
Cylinder 1 1 Right-click Geometry 1 and choose Cylinder. 2 In the Cylinder settings window, locate the Size and Shape section. 3 In the Radius edit field, type R2. 4 In the Height edit field, type L.
Cylinder 2 1 Right-click Geometry 1 and choose Cylinder. 2 In the Cylinder settings window, locate the Size and Shape section. 3 In the Radius edit field, type R2. 4 In the Height edit field, type L. 5 Locate the Position section. In the x edit field, type 2*R1.
Use virtual geometry operations to avoid short edges and narrow regions. This will improve the mesh generation.
Ignore Edges 1 1 Right-click Geometry 1 and choose Virtual Operations>Ignore Edges. 2 On the object fin, select Edges 22, 23, 29, 32, 33, 39, 42, and 43 only. 3 Click the Build All button. 4 Click the Go to Default 3D View button on the Graphics toolbar.
The completed geometry should look as shown in the following figure:
©2013 COMSOL
5
TU N I N G F O R K
Solved with COMSOL Multiphysics 4.3b
MATERIALS
Material Browser 1 In the Model Builder window, under Model 1 right-click Materials and choose Open Material Browser. 2 In the Material Browser settings window, In the tree, select Built-In>Steel AISI 4340. 3 Click Add Material to Model. MESH 1
1 In the Model Builder window, under Model 1 click Mesh 1. 2 In the Mesh settings window, locate the Mesh Settings section. 3 From the Element size list, choose Fine.
Free Triangular 1 1 Right-click Model 1>Mesh 1 and choose Free Triangular. 2 Select Boundaries 6 and 24 only. 3 Click the Build Selected button.
Swept 1 1 In the Model Builder window, right-click Mesh 1 and choose Swept. 2 In the Swept settings window, locate the Domain Selection section. 3 From the Geometric entity level list, choose Domain. 4 Select Domains 1 and 3 only.
Distribution 1 1 Right-click Model 1>Mesh 1>Swept 1 and choose Distribution. 2 In the Distribution settings window, locate the Distribution section. 3 In the Number of elements edit field, type 50.
Swept 1 Right-click Swept 1 and choose Build Selected.
Free Tetrahedral 1 1 Right-click Mesh 1 and choose Free Tetrahedral.
6
TU N I N G F O R K
©2013 COMSOL
Solved with COMSOL Multiphysics 4.3b
2 Right-click Mesh 1 and choose Build All.
The meshed geometry should look like that in the figure below.
STUDY 1
Set up a parametric sweep with respect to the cylinder length L and search for an eigenfrequency in the vicinity of 440 Hz.
Parametric Sweep 1 In the Model Builder window, right-click Study 1 and choose Parametric Sweep. 2 In the Parametric Sweep settings window, locate the Study Settings section. 3 Click Add. 4 In the table, enter the following settings: Parameter names
Parameter value list
L
range(0.078,1e-4,0.0795)
Step 1: Eigenfrequency 1 In the Model Builder window, under Study 1 click Step 1: Eigenfrequency. 2 In the Eigenfrequency settings window, locate the Study Settings section. 3 In the Desired number of eigenfrequencies edit field, type 1. 4 In the Search for eigenfrequencies around edit field, type 440.
©2013 COMSOL
7
TU N I N G F O R K
Solved with COMSOL Multiphysics 4.3b
Solver 1 1 In the Model Builder window, right-click Study 1 and choose Show Default Solver. 2 In the Eigenvalue Solver settings window, locate the General section. 3 In the Relative tolerance edit field, type 1.0E-3. 4 Right-click Study 1 and choose Compute. RESULTS
To see all computed eigenfrequencies as a table, follow these steps:
Derived Values 1 In the Model Builder window, under Results right-click Derived Values and choose Global Evaluation. 2 In the Global Evaluation settings window, locate the Data section. 3 From the Data set list, choose Solution 2. 4 From the Table columns list, choose Inner solutions. 5 Click Replace Expression in the upper-right corner of the Expression section. From
the menu, choose Solid Mechanics>Frequency (solid.freq). 6 Right-click Results>Derived Values>Global Evaluation 1 and choose Evaluate>New Table.
You can see that the eigenfrequency closest to 440 Hz occurs for the cylinder length of 0.0791 m. Further fine-tuning can be performed if necessary.
Mode Shape (solid) 1 In the Model Builder window, under Results click Mode Shape (solid). 2 In the 3D Plot Group settings window, locate the Data section. 3 From the Parameter value (L) list, choose 0.0791. 4 Click the Plot button.
8
TU N I N G F O R K
©2013 COMSOL
Solved with COMSOL Multiphysics 4.3b
5 Click the Zoom Extents button on the Graphics toolbar.
Here, you can clearly see that the mode is symmetric, and the displacements at the handle are very small compared to those of the prongs. This means that holding the tuning fork at the handle will have a negligible damping effect on the vibrations.
©2013 COMSOL
9
TU N I N G F O R K
Solved with COMSOL Multiphysics 4.3b
10
TU N I N G F O R K
©2013 COMSOL
Solved with COMSOL Multiphysics 4.3b
Virtual Geometry Operations on a Wheel Rim Geometry Introduction CAD geometries, especially those imported from CAD design software, may contain small features, such as faces or edges, that could significantly increase the number of mesh elements in the model. An efficient modeling approach is to avoid such small features by using virtual geometry operations to “hide” them from the mesher. A benefit of using virtual geometry operations is also that the curvature of the geometry is preserved, which could be important for certain physics applications, such as stress analysis. In this tutorial you prepare a wheel rim geometry for stress analysis by defeaturing it using virtual geometry operations. The stress analysis is described in the model “Submodel of a Wheel Rim” that you can find in the model library of the Structural Mechanics module.
Model Definition The geometry to be meshed is of a ten-spoke rim design, shown in Figure 1.
©2013 COMSOL
1
VIRTUAL GEOMETRY OPERATIONS ON A WHEEL RIM GEOMETRY
Solved with COMSOL Multiphysics 4.3b
Figure 1: Wheel rim geometry. To provide accurate results for the stiffness of the rim create a mesh for the analysis using the default normal predefined mesh settings. Apply virtual geometry operations to reduce the number of elements in the mesh.
Results and Discussion The mesh generated with the original geometry consists of about 290,000 tetrahedral elements, see Figure 2 below.
2
VIRTUAL GEOMETRY OPERATIONS ON A WHEEL RIM GEOMETRY
©2013 COMSOL
Solved with COMSOL Multiphysics 4.3b
Figure 2: Mesh of the geometry before applying virtual geometry operations Due to small faces and edges, the mesh generated with a default normal size setting contains warning messages. These messages indicate that some small features could not be resolved by the mesher using the current settings. The warnings can help in locating these geometric entities. The final mesh, after the virtual geometry operations, consists of about 205,000 tetrahedral elements, see Figure 3 below, which means a reduction of about 30% using the same mesh settings.
©2013 COMSOL
3
VIRTUAL GEOMETRY OPERATIONS ON A WHEEL RIM GEOMETRY
Solved with COMSOL Multiphysics 4.3b
Figure 3: Mesh of the geometry after applying virtual geometry operations This is a significant reduction of elements which reduces the memory requirements for computing the solution.
Notes About the COMSOL Implementation Virtual geometry operations appear after the Finalize node in the geometry sequence. Virtual geometry operations do not modify the geometry, rather they hide geometric entities, such as faces, edges or vertices, from the mesher. As a result a virtual geometry will be meshed, hence the name of these operations. As a starting point for where on the geometry to apply virtual operations use the information from the warning messages provided by the mesher. Warnings are generated for those small faces or edges that the mesher cannot resolve with the current settings. For an efficient workflow you can take advantage of the symmetry of the rim design. Rather than creating selections on the full wheel geometry you can apply the virtual operations on only a fifth of the rim. When done recreate the full rim geometry from the segments. The selections of the virtual operations will automatically extend to include the full geometry.
4
VIRTUAL GEOMETRY OPERATIONS ON A WHEEL RIM GEOMETRY
©2013 COMSOL
Solved with COMSOL Multiphysics 4.3b
Model Library path: COMSOL_Multiphysics/Meshing_Tutorials/wheel_rim
Modeling Instructions MODEL WIZARD
1 Go to the Model Wizard window. 2 Skip the steps of selecting physics, and click Finish. GEOMETRY 1
Import 1 The wheel rim geometry has been saved in the COMSOL mphbin-format. 1 In the Model Builder window, under Model 1 right-click Geometry 1 and choose Import. 2 In the Import settings window, locate the Import section. 3 Click the Browse button. 4 Browse to the model’s Model Library folder and double-click the file wheel_rim.mphbin.
5 Click the Import button.
Now, generate the full geometry using a transformation.
Rotate 1 1 In the Model Builder window, right-click Geometry 1 and choose Transforms>Rotate. 2 Select the object imp1 only. 3 In the Rotate settings window, locate the Rotation Angle section. 4 Click the Range button. 5 Go to the Range dialog box and define the settings as in the figure below.
©2013 COMSOL
5
VIRTUAL GEOMETRY OPERATIONS ON A WHEEL RIM GEOMETRY
Solved with COMSOL Multiphysics 4.3b
6 Click the Replace button. 7 Click the Build Selected button. 8 Click the Zoom Extents button on the Graphics toolbar.
Form Union Continue with adjusting the repair tolerance for the Form Union operation. This is sometimes necessary when working with imported CAD design geometries. 1 In the Model Builder window, under Model 1 >Geometry 1 click Form Union. 2 In the Finalize settings window, locate the Finalize section. 3 In the Relative repair tolerance edit field, type 1.0E-5. 4 Click the Build All button. MESH 1
5 In the Model Builder window, under Model 1 locate Mesh 1, from the Element size list,
choose Fine. 6 Click Build All.
6
VIRTUAL GEOMETRY OPERATIONS ON A WHEEL RIM GEOMETRY
©2013 COMSOL
Solved with COMSOL Multiphysics 4.3b
In the figure below you can see the regions of high mesh density around the bolt holes and in the region of the fillets between the spoke and the rim drum.
These regions indicate small faces or small edges, which you can also locate if you examine the entities reported in the warning nodes for the mesh. GEOMETRY 1
Using the Create Composite Face operation you will merge the faces of several fillets in the geometry. First, disable the Rotate 1 node to work only with the reduced geometry, which will limit the number of selections you have to create for the virtual operations. 1 In the Model Builder window, under Model 1 >Geometry 1 right-click Rotate 1 and
choose Disable.
Form Composite Faces 1
1 In the Model Builder window, under Model 1 right-click Geometry 1 and choose Virtual Operations>Form Composite Faces.
©2013 COMSOL
7
VIRTUAL GEOMETRY OPERATIONS ON A WHEEL RIM GEOMETRY
Solved with COMSOL Multiphysics 4.3b
Note: To add faces to the selection, you can pick faces one by one in the Graphics window, or use the Select Box tool from the Graphics toolbar to select multiple faces at once. A faster alternative is to enter, or copy and paste the list of face numbers from this text into the Paste Selection dialog box.
2 Go to the Form Composite Faces window, under the Input section click Paste Selection
button. In the list enter: 57-60,69-71,80,86,93,97,98,100,102,109,113,117,118,123,134,135, 181-184,186,188-196,199,201,203,205-208.
3 Click the Build Selected button.
Form Composite Faces 2
1 In the Model Builder window, under Model 1 right-click Geometry 1 and choose Virtual Operations>Form Composite Faces. 2 Go to the Form Composite Faces window, under the Input section click Paste Selection
button. In the list enter: 8,81,84,86,113,126,147,168. 3 Click the Build Selected button.
8
VIRTUAL GEOMETRY OPERATIONS ON A WHEEL RIM GEOMETRY
©2013 COMSOL
Solved with COMSOL Multiphysics 4.3b
Form Composite Faces 3
1 In the Model Builder window, right-click Geometry 1 and choose Virtual Operations>Form Composite Faces. 2 Go to the Form Composite Faces window, under the Input section click Paste Selection
button. In the list enter: 11,24,58,59,115,130,138,139. 3 Click the Build Selected button.
Form Composite Faces 4
1 Right-click Geometry 1 and choose Virtual Operations>Form Composite Faces. 2 Go to the Form Composite Faces window, under the Input section click Paste Selection
button. In the list enter: 24,55,59,60,64,65,67,134-136,138,143,145,152. 3 Click the Build Selected button. 4 To improve the visualization, go the Graphics window and click Transparency.
©2013 COMSOL
9
VIRTUAL GEOMETRY OPERATIONS ON A WHEEL RIM GEOMETRY
Solved with COMSOL Multiphysics 4.3b
Form Composite Faces 5
1 Right-click Geometry 1 and choose Virtual Operations>Form Composite Faces. 2 Go to the Form Composite Faces window, under the Input section click Paste Selection
button. In the list enter: 28,54,56,57,60-63,130-135,138,140. 3 Click the Build Selected button.
Form Composite Faces 6
1 Right-click Geometry 1 and choose Virtual Operations>Form Composite Faces. 2 Go to the Form Composite Faces window, under the Input section click Paste Selection
button. In the list enter: 9,55,57,96,112,122. 3 Click the Build Selected button.
10
VIRTUAL GEOMETRY OPERATIONS ON A WHEEL RIM GEOMETRY
©2013 COMSOL
Solved with COMSOL Multiphysics 4.3b
Form Composite Faces 7
1 Right-click Geometry 1 and choose Virtual Operations>Form Composite Faces. 2 Go to the Form Composite Faces window, under the Input section click Paste Selection
button. In the list enter: 12,17,19,23,58-60,65,70,73,82,86,90,98,99, 102,111,112. 3 Click the Build Selected button.
Form Composite Faces 8
1 Right-click Geometry 1 and choose Virtual Operations>Form Composite Faces. 2 Go to the Form Composite Faces window, under the Input section click Paste Selection
button. In the list enter: 15,19,54,55,58-62,64,66,67,72,73,75,78,81,85, 93,94,97.
3 Click the Build Selected button.
©2013 COMSOL
11
VIRTUAL GEOMETRY OPERATIONS ON A WHEEL RIM GEOMETRY
Solved with COMSOL Multiphysics 4.3b
Form Composite Faces 9
1 Right-click Geometry 1 and choose Virtual Operations>Form Composite Faces. 2 Go to the Form Composite Faces window, under the Input section click Paste Selection
button. In the list enter: 13,16,19,20,74,75,79,80. 3 Click the Build Selected button. 4 In the Graphics window, click Transparency button.
Ignore Vertices 1 To avoid short edges, such as the ones highlighted in the figure below you can use either the Form Composite Edges or Ignore Vertices operations.
Continue with adding the latter to the geometry sequence. 1 Right-click Geometry 1 and choose Virtual Operations>Ignore Vertices. 2 On the object cmf9, select Points 112 and 124 only. 3 Click the Build Selected button.
12
VIRTUAL GEOMETRY OPERATIONS ON A WHEEL RIM GEOMETRY
©2013 COMSOL
Solved with COMSOL Multiphysics 4.3b
Ignore Edges 1 Face number 5 has regions with high aspect ratio because of edge 45. Ignore this edge to avoid element with low element quality in this region.
1 In the Model Builder window, under Model 1 right-click Geometry 1 and choose Virtual Operations>Ignore Edges. 2 On the object igv1, select Edge 45 only. 3 Click the Build Selected button. GEOMETRY 1
Before meshing you can generate the full geometry of the wheel rim, by enabling the Rotate 1 node in the geometry sequence.
Rotate 1 1 In the Model Builder window, under Model 1 >Geometry 1 right-click Rotate 1 and
choose Enable. 2 Click the Build Selected button. 3 Click the Zoom Extents button on the Graphics toolbar.
Form Composite Domains 1 The geometry now contains interior boundaries, which delimit five distinct domains. As the entire rim is made of the same material, you can create a single domain by the Form Composite Domains operation. 1 In the Model Builder window, right-click Geometry 1 and choose Virtual Operations>Form Composite Domains. 2 In the Form Composite Domains settings window, locate the Input section. 3 Select all the domains (1–5) and click the Build Selected button.
©2013 COMSOL
13
VIRTUAL GEOMETRY OPERATIONS ON A WHEEL RIM GEOMETRY
Solved with COMSOL Multiphysics 4.3b
MESH 1
1 In the Model Builder window, under Model 1 right-click Mesh 1 and choose Build All.
14
VIRTUAL GEOMETRY OPERATIONS ON A WHEEL RIM GEOMETRY
©2013 COMSOL
Solved with COMSOL Multiphysics 4.3b
Stresses and Strains in a Wrench Introduction This tutorial demonstrates how to set up a simple static structural analysis. The analysis is exemplified on a combination wrench during the application of torque on a bolt. Despite its simplicity, and the fact that very few engineers would run a structural analysis before trying to turn a bolt, the example provides an excellent example of structural analysis in COMSOL Multiphysics.
Model Definition The model geometry is shown below.
©2013 COMSOL
1
STRESSES AND STRAINS IN A WRENCH
Solved with COMSOL Multiphysics 4.3b
The bolt’s fixed constraint is at the cross section shown below. A load is applied at the box end of the combination wrench as below. Applied load
Fixed constraint
For the purpose of this model, assume that there is perfect contact between the wrench and the bolt. A possible extension of the model is to apply a contact condition between the wrench and the bolt where the friction and the contact pressure determines the position of the contact surface.
Model Library path: COMSOL_Multiphysics/Structural_Mechanics/wrench
Modeling Instructions MODEL WIZARD
1 Go to the Model Wizard window. 2 Click Next. 3 In the Add physics tree, select Structural Mechanics>Solid Mechanics (solid). 4 Click Next. 5 Find the Studies subsection. In the tree, select Preset Studies>Stationary. 6 Click Finish. GEOMETRY 1
Import 1 1 In the Model Builder window, under Model 1 right-click Geometry 1 and choose Import.
2
STRESSES AND STRAINS IN A WRENCH
©2013 COMSOL
Solved with COMSOL Multiphysics 4.3b
2 In the Import settings window, locate the Import section. 3 Click the Browse button. 4 Browse to the model’s Model Library folder and double-click the file wrench.mphbin.
5 Click the Build All button. 6 Click the Zoom Extents button on the Graphics toolbar.
MATERIALS
Material Browser 1 In the Model Builder window, under Model 1 right-click Materials and choose Open Material Browser. 2 In the Material Browser settings window, In the tree, select Built-In>Structural steel. 3 Click Add Material to Model. GLOBAL DEFINITIONS
Parameters 1 In the Model Builder window, right-click Global Definitions and choose Parameters. 2 In the Parameters settings window, locate the Parameters section.
©2013 COMSOL
3
STRESSES AND STRAINS IN A WRENCH
Solved with COMSOL Multiphysics 4.3b
3 In the table, enter the following settings: Name
Expression
Description
F
150[N]
Applied force
SOLID MECHANICS
Fixed Constraint 1 1 In the Model Builder window, under Model 1 right-click Solid Mechanics and choose Fixed Constraint. 2 Click the Wireframe Rendering button on the Graphics toolbar. 3 Select Boundary 35 only.
Boundary Load 1 1 In the Model Builder window, right-click Solid Mechanics and choose Boundary Load. 2 Select Boundary 111 only. 3 In the Boundary Load settings window, locate the Force section. 4 From the Load type list, choose Total force. 5 In the Ftot table, enter the following settings: 0
X
0
Y
-F
Z
The minus sign means that the force is applied downwards. MESH 1
Because the geometry contains small edges and faces, reduce the size of the minimum element. 1 In the Model Builder window, under Model 1 click Mesh 1. 2 In the Mesh settings window, locate the Mesh Settings section. 3 From the Sequence type list, choose User-controlled mesh.
Size 1 In the Model Builder window, under Model 1>Mesh 1 click Size. 2 In the Size settings window, locate the Element Size section. 3 Click the Custom button.
4
STRESSES AND STRAINS IN A WRENCH
©2013 COMSOL
Solved with COMSOL Multiphysics 4.3b
4 Click the Build All button.
The following steps are needed to set up an iterative solver. By using such solver, you can significantly reduce the memory amount needed for the calculations. If your computer has more than 2 GB of memory, you can skip these steps and go directly to step 7 to compute the solution. STUDY 1
Solver 1 1 In the Model Builder window, right-click Study 1 and choose Show Default Solver. 2 Expand the Study 1>Solver Configurations>Solver 1>Stationary Solver 1 node. 3 Right-click Study 1>Solver Configurations>Solver 1>Stationary Solver 1 and choose Iterative. 4 In the Iterative settings window, locate the General section. 5 From the Preconditioning list, choose Right. 6 Right-click Study 1>Solver Configurations>Solver 1>Stationary Solver 1>Iterative 1
and choose Multigrid. 7 Right-click Study 1 and choose Compute.
©2013 COMSOL
5
STRESSES AND STRAINS IN A WRENCH
Solved with COMSOL Multiphysics 4.3b
RESULTS
Stress (solid) The default plot group shows the von Mises stress in a Surface plot with the displacement visualized using a Deformation subnode. Change to a more suitable unit as follows. 1 In the Model Builder window, expand the Results>Stress (solid) node, then click Surface 1. 2 In the Surface settings window, locate the Expression section. 3 From the Unit list, choose MPa. 4 Click the Plot button. 5 Click the Zoom Extents button on the Graphics toolbar.
3D Plot Group 2 1 In the Model Builder window, right-click Results and choose 3D Plot Group. 2 Right-click 3D Plot Group 2 and choose Surface. 3 In the Surface settings window, click Replace Expression in the upper-right corner of
the Expression section. From the menu, choose Solid Mechanics>Strain>Principal strains>First principal strain (solid.ep1). 4 Click the Plot button. 5 In the Model Builder window, right-click 3D Plot Group 2 and choose Rename. 6 Go to the Rename 3D Plot Group dialog box and type First Principal Strain in
the New name edit field.
6
STRESSES AND STRAINS IN A WRENCH
©2013 COMSOL
Solved with COMSOL Multiphysics 4.3b
7 Click OK.
Notice that the maximum principal strain is lower than 2%, a result that satisfies the small strain assumption.
©2013 COMSOL
7
STRESSES AND STRAINS IN A WRENCH
Solved with COMSOL Multiphysics 4.3b
8
STRESSES AND STRAINS IN A WRENCH
©2013 COMSOL
Comsol Multiphysics Tutorial Pdf
COMSOL Multiphysics 5.4 free download
COMSOL Multiphysics 5.4 Free Download Latest Version for Windows. It is full offline installer standalone setup of COMSOL Multiphysics 5.4 free download for x32/x64 Bit version.
A powerful simulation software for electrical engineering projects. The program can is designed to chemistry jobs, astronomy, quantum, earth sciences as well as mac erics. For the nonlinear systems, COMSOL Multiphysics 5.4 Full Crack lets you solve its equations with simple easier tools. The software lets you create 1D, 2D, as well as 3D spaces by using the partial derivatives of finite element method.
COMSOL Multiphysics v4.0 MULTI PLATFORM 2.89 GB The COMSOL Multiphysics simulation environment facilitates all steps in the modeling process defining your geometry, meshing, specifying your physics, solving, and then visualizing your results. Model setup is quick, thanks to a number of predefined physics interfaces for. COMSOL Multiphysics is a simulation tool for electrical, mechanical, fluid flow, and chemical applications. The College of Engineering has a classkit license for COMSOL Multiphysics available to be used only for non-research purposes. COMSOL can be used for research only by purchasing a license. Contact support for information and pricing.
COMSOL Multiphysics 5.4 Free Download has direct integration with various engineering software such as Matlab in addition to Catia. Furthermore, it also has various capabilities as well as it can work as a great element for elasticity, fluid dynamics, gas dynamics in addition to electromagnetic. COMSOL Multiphysics 5.4 brings out new intuitive user interface to make the work applicable in a great manner. It also offers a revolutionary new method for capacitively coupled plasma (CCP) simulations that significantly reduce computation times.
COMSOL Multiphysics 5.4 Latest version is designed to engineers, electrical engineers, manufactories as well as other professional users. Download COMSOL Multiphysics 5.4 with a single click below. Install the software in your windows operating system. Also, explore various other impressive features
COMSOL Multiphysics 5.4 FEATURES:
Library Rapidshare Files
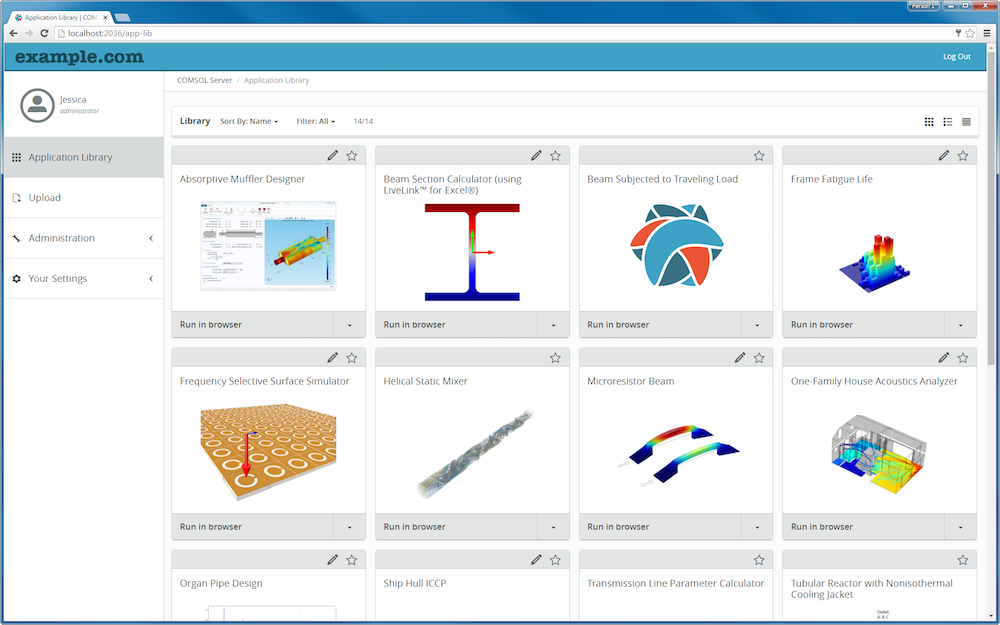

- 150+ new materials with 800+ new material properties added to the Material Library.
- Support for 3Dconnexion® SpaceMouse® devices for easier model navigation.
- Inlet boundary conditions for fully developed turbulent flow.
- The link between Reaction Engineering interface and thermodynamic property packages.
- Impulse response analysis for ray acoustics.
- New and updated busbar tutorials for all LiveLink™ products for CAD.
- Hybrid boundary-element–finite-element method (BEM-FEM) for magnetic field analysis.
- Specialist software for students in chemical engineering also other disciplines.
- Electrode reactions on thin electrode surface fully immersed in the electrolyte.
- Option to save plots in models for faster rendering.
- A new Living Room Acoustics tutorial for LiveLink™ for Revit®.
- All turbulence models now available for multiphase flow.

COMSOL Multiphysics 5.4 MAIN FEATURES:
- Generalized fluid-structure interaction (FSI) interface with access to additional material models.
- The material model for soft permanent magnets, to model permanent magnet (PM) motors, for instance.
- Option to export animations in the WebM video format.
- Solid-beam connection in 3D models.
- New Lithium-Ion Battery Designer app for optimizing batteries for specific applications.
- Rotating machinery interfaces now available for all flow interfaces.
- Library of more than 60 RF and microwave substrate materials from Rogers Corporation.
- Parametric models with user-defined functions.
- Ball and roller bearings for rotordynamics simulations.
- New and improved wrapper functions for LiveLink™ for MATLAB®.
- Inlets with more realistic temperature distribution based on upstream temperature and pressure.– Model reduction based on modal analysis and asymptotic waveform evaluation (AWE).
Developer: Homepage
You might also like to download Keysight EMPro 2017